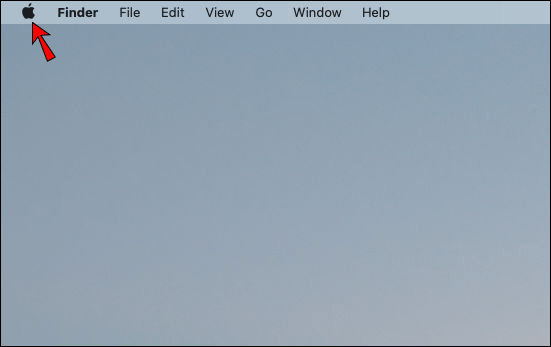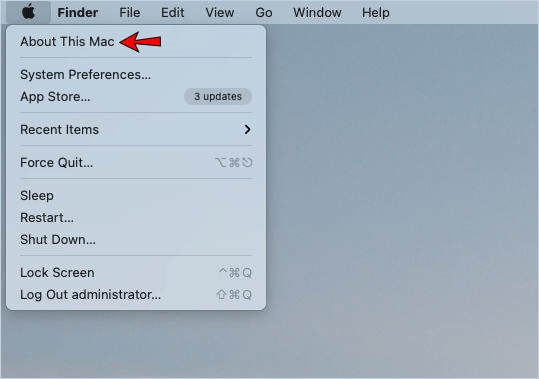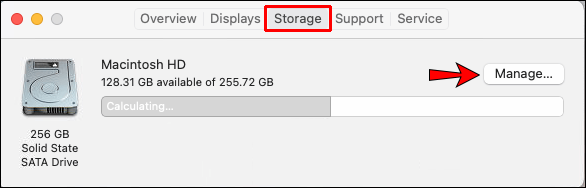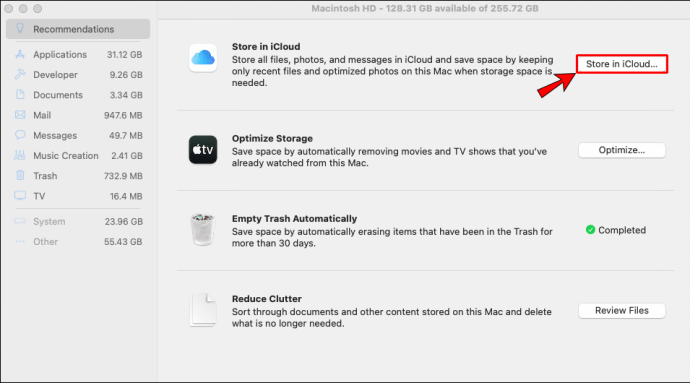Nedostatok voľného miesta na vašom Macu môže byť frustrujúci: nebudete môcť uložiť žiadne fotografie ani súbory, vaše aplikácie sa nebudú aktualizovať a môže to dokonca spôsobiť pomalé spustenie vášho zariadenia.

Našťastie existujú spôsoby, ktorými to môžete zmeniť. Pokračujte v čítaní tohto článku a dozviete sa, ako pridať ďalšie úložisko pre Mac.
Ako pridať viac úložiska do počítača Mac
Všetky zariadenia Mac sa dodávajú so špecifickým vstavaným úložiskom. V závislosti od vašich potrieb vám však môže dôjsť miesto a rozhodnete sa, že potrebujete viac. Existuje niekoľko možností na pridanie ďalšieho úložiska: môžete si vybrať použitie externého zariadenia alebo sa rozhodnúť pre úložisko online.
Externý pevný disk

Na pridanie ďalšieho úložiska do Macu môžete použiť externý pevný disk. K zariadeniu Mac sa pripája káblom (USB atď.) a umožňuje vám ukladať súbory do zariadenia. Používanie externého pevného disku je pohodlný spôsob na ukladanie veľkých súborov, ktoré často nepoužívate, alebo na zálohovanie cenných súborov. Sú lacné a oveľa menšie ako bývali, takže nie je ťažké ich nosiť so zariadením. Navyše ponúkajú rôzne kapacity, z ktorých si môžete vybrať.
Jednou z nedostatkov externých pevných diskov je však ich krehkosť. Ak ich spadnete, môžu sa ľahko zlomiť, poškodiť alebo zlyhať, preto sa neodporúča nechávať ich neustále v taške. Ak máte novší MacBook, možno si budete musieť kúpiť adaptér pre váš externý pevný disk.
Okrem toho externé pevné disky nefungujú vysokou rýchlosťou. Ak teda chcete ukladať súbory, ktoré často nepoužívate, je to skvelá možnosť. Ak však chcete často pristupovať k uloženým súborom, možno budete chcieť zvážiť inú možnosť.
Upgrade SSD
SSD je skratka pre polovodičové úložné zariadenie, ktoré využíva flash pamäť. V porovnaní s HDD (pevné disky) je SSD rýchlejší, tichší a odolný voči poškodeniu, pretože na rozdiel od HDD nemá žiadne pohyblivé časti. Apple použil SSD namiesto HDD na všetkých novších modeloch. Ak máte starší model, ktorý nemá SSD, stále ho môžete pridať, čím si rozšírite úložisko.
Ak už máte SSD, môžete sa rozhodnúť pre kúpu nového s väčšou kapacitou. Ďalšou možnosťou je použiť SSD z iného zariadenia.
Ak sa rozhodnete pridať viac úložiska do svojho Macu inováciou SSD sami, znamená to, že budete musieť otvoriť kryt zariadenia. Týmto spôsobom s najväčšou pravdepodobnosťou stratíte platnosť záruky, takže je dôležité mať na pamäti pred rozhodnutím o inovácii.
Najjednoduchším spôsobom aktualizácie SSD je zakúpenie súpravy SSD. Obsahuje návod, ako upgradovať úložisko a všetky potrebné nástroje, ktoré vám uľahčia prácu.
Inovácia disku SSD je vynikajúcou možnosťou, ak potrebujete ďalšie úložisko a chcete vysokorýchlostný prenos, ale je to tiež drahé. To je dôvod, prečo sa ľudia stále rozhodujú pre nákup externých pevných diskov.
Tip: Nie všetky zariadenia Mac dokážu inovovať SSD. Najnovšie modely majú SSD prispájkované k logickej doske, takže nie je možné ho odstrániť. Pred zakúpením jednotky SSD skontrolujte, či je možné inovovať váš model.
SD karty

Ak máte staršie zariadenie Mac, môžete sa rozhodnúť pre vloženie SD karty pre ďalšie úložisko. Ľahko sa používajú (jednoducho ich vložíte do slotu na kartu), sú lacné a majú rôzne kapacity. Ak sa rozhodnete kúpiť kartu SD, uistite sa, že ste si kúpili kartu s vysokou rýchlosťou zápisu a čítania, pretože prenos súborov bude jednoduchší a rýchlejší.
Keďže sa nenachádzajú vo vašom zariadení Mac, SD karty sa môžu ľahko poškodiť a vaše súbory sa môžu poškodiť, preto ich uchovávajte na bezpečnom mieste.
USB disky

Ak má vaše zariadenie Mac konektory USB Type-A, na ďalšie úložisko môžete použiť jednotky USB. Sú malé, ľahko použiteľné a lacné. A keďže ide o SD karty, prichádzajú v rôznych kapacitách. Samozrejme, toto nie je možnosť vysokorýchlostného úložiska ako SSD, ale je to jednoduchý a lacný spôsob ukladania súborov.
Rovnako ako SD karty, aj USB disky sa môžu ľahko poškodiť. Ak ich nosíte stále v taške, po určitom čase môžu zlyhať a niektoré súbory sa môžu stratiť. Uistite sa, že ich skladujete na suchom a bezpečnom mieste, aby ste predišli akémukoľvek možnému poškodeniu.
USB C-hub s integrovaným úložiskom

Najnovšie modely MacBookov sa dodávajú iba s konektormi USB Type-C. Ak vlastníte jedno z týchto zariadení, ďalšou možnosťou na pridanie ďalšieho úložiska je zakúpenie USB C-Hub s integrovaným úložiskom. To vám umožní pripojiť rôzne porty k vášmu zariadeniu (napr. Type-A, HDMI atď.) a získať ďalšie úložisko. Keďže toto zariadenie je malé, môžete rozbočovač prenášať kamkoľvek idete.
Systémy RAID
RAID je skratka pre redundantné pole nezávislých/lacných diskov. Ide o technológiu úložiska, ktorá spája viacero komponentov pohonu do jednej jednotky. Tento systém umožňuje pripojiť viacero pevných diskov a zlúčiť ich do jedného, čo umožňuje vyššiu rýchlosť zápisu a čítania. Týmto spôsobom môžete pristupovať k rôznym zariadeniam súčasne a vysokou rýchlosťou.
Hoci RAID ponúka vysokorýchlostné úložisko a spoľahlivosť, má niekoľko nevýhod: je to najdrahšia možnosť úložiska. Navyše je veľký, takže ho so sebou nemôžete nosiť kamkoľvek idete. S najväčšou pravdepodobnosťou ho budete musieť mať stále na stole. Ak veľa cestujete, nemusí to byť pre vás najlepšia voľba.
Úložisko iCloud

Ak chcete do svojho Macu pridať viac úložiska bez použitia ďalšieho zariadenia, môžete sa rozhodnúť ukladať svoje súbory online. Vďaka možnosti Apple iCloud si môžete ponechať súbory, ktoré zriedka používate, aby ste uvoľnili miesto na svojom zariadení Mac.
Apple ponúka možnosť „Uložiť v iCloude“. Vďaka tomu bude vaše zariadenie Mac automaticky ukladať súbory, ktoré často nepoužívate, v cloude, čím sa v zariadení vytvorí viac miesta pre súbory, ktoré často používate. Keďže Mac to robí automaticky, budete sa musieť spoľahnúť na systém. Tieto súbory sa budú naďalej zobrazovať vo vašom počítači ako zvyčajne, aj keď sú uložené v cloude. Keď budete chcieť súbory otvoriť, vaše zariadenie ich stiahne z cloudu.
Ak chcete povoliť toto nastavenie, postupujte podľa týchto krokov:
- Klepnite na logo Apple v ľavom hornom rohu.
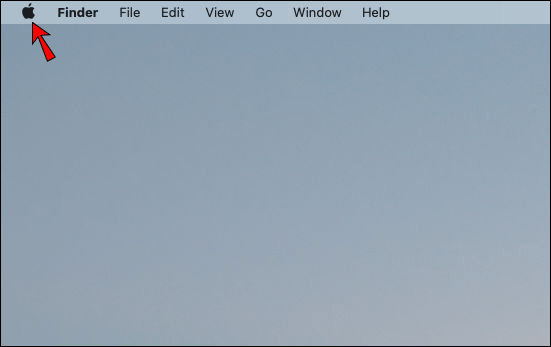
- Klepnite na „O tomto Macu“.
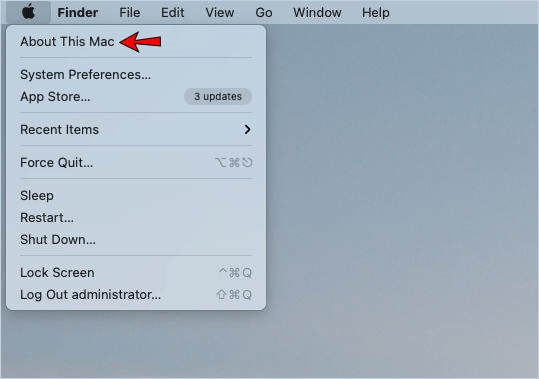
- Klepnite na „Spravovať“ na karte „Ukladací priestor“.
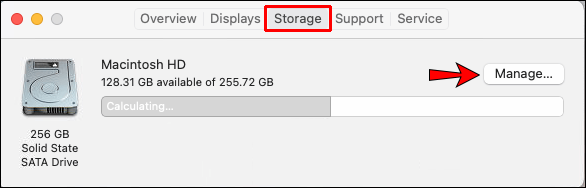
- Klepnite na „Uložiť v iCloude“.
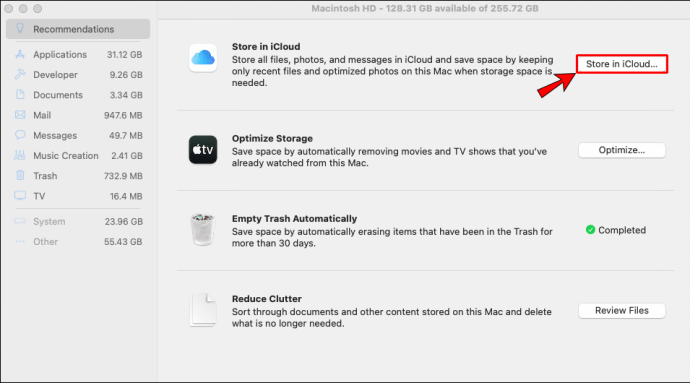
Výhodou používania iCloudu je, že k nemu máte prístup z rôznych zariadení, čo znamená, že svoje súbory budete mať kedykoľvek k dispozícii.
Nevýhodou používania iCloud pre ďalšie úložisko je, že závisí od vášho internetového pripojenia. Ak sa nachádzate v oblasti bez internetového pripojenia, nebudete mať prístup k žiadnym súborom uloženým v iCloude. Ak máte pomalé internetové pripojenie, možno budete mať prístup k svojim súborom, ale ich stiahnutie zaberie veľa času.
Pri kúpe zariadenia Mac získate 5 GB úložiska iCloud zadarmo. Ak potrebujete ďalšie úložisko, budete zaň musieť zaplatiť.
Cloudové úložisko tretej strany

Na vytvorenie ďalšieho úložiska pre vaše zariadenie Mac nemusíte používať iCloud. V závislosti od vašich potrieb môžete získať inú službu cloudového úložiska. Niektoré z týchto cloudových služieb sú Amazon Drive, Google Drive, pCloud, Dropbox atď. Všetky ponúkajú nejaké úložisko zadarmo, a ak sa vám to páči, môžete si kúpiť ďalšie úložisko.
Sieťové úložisko

Aj keď to nie je bežná metóda na zvýšenie úložiska, môže byť užitočné, ak máte doma ďalšie zariadenie. Využitím priestoru na inom zariadení môžete preniesť súbory z Macu do tohto zariadenia, čím uvoľníte miesto na Macu.
Keďže na to nepotrebujete žiadne vybavenie ani ďalšie zariadenia, je to najlacnejšia možnosť.
Jednou z nevýhod je, že na to musíte byť v rovnakej sieti. K súborom máte prístup, iba ak sú obe zariadenia v rovnakej sieti, čo môže byť zložité.
Okrem toho by bolo najlepšie použiť káblové pripojenie. Ak používate Wi-Fi, prenos súborov bude trvať podstatne dlhšie. Keďže väčšina ľudí dnes používa Wi-Fi a keďže veľa zariadení v jednej sieti môže veci spomaliť, nemusí to byť najlepšia voľba pre ďalšie úložisko.
Prečo by ste mali do svojho Macu pridať viac úložiska?
Vďaka veľkému množstvu úložného priestoru môžete na svojom zariadení Mac uložiť a používať mnoho programov, aplikácií a súborov. Keď sa však úložisko minie, budete nútení niektoré programy odstrániť, nebudete ich môcť aktualizovať a nebudete môcť uložiť nové.
Po zaplnení úložiska sa môžu objaviť problémy s výkonom. Váš Mac môže bežať pomaly alebo môže začať zamŕzať. Pridaním väčšieho úložiska do vášho Macu budete môcť zabrániť tomu, aby sa to stalo, a zároveň uložiť všetky programy a aplikácie, ktoré chcete.
Pridanie ďalšieho úložiska do Macu nebolo nikdy jednoduchšie
Teraz ste sa naučili, ako pridať ďalšie úložisko do Macu. Ak chcete uložiť všetky súbory a programy, ktoré sa vám páčia, a zároveň zabezpečiť bezproblémový chod zariadenia Mac, môžete to urobiť výberom jednej z vyššie uvedených možností.
Akú možnosť používate na pridanie ďalšieho úložiska do vášho Macu? Povedzte nám to v sekcii komentárov nižšie.