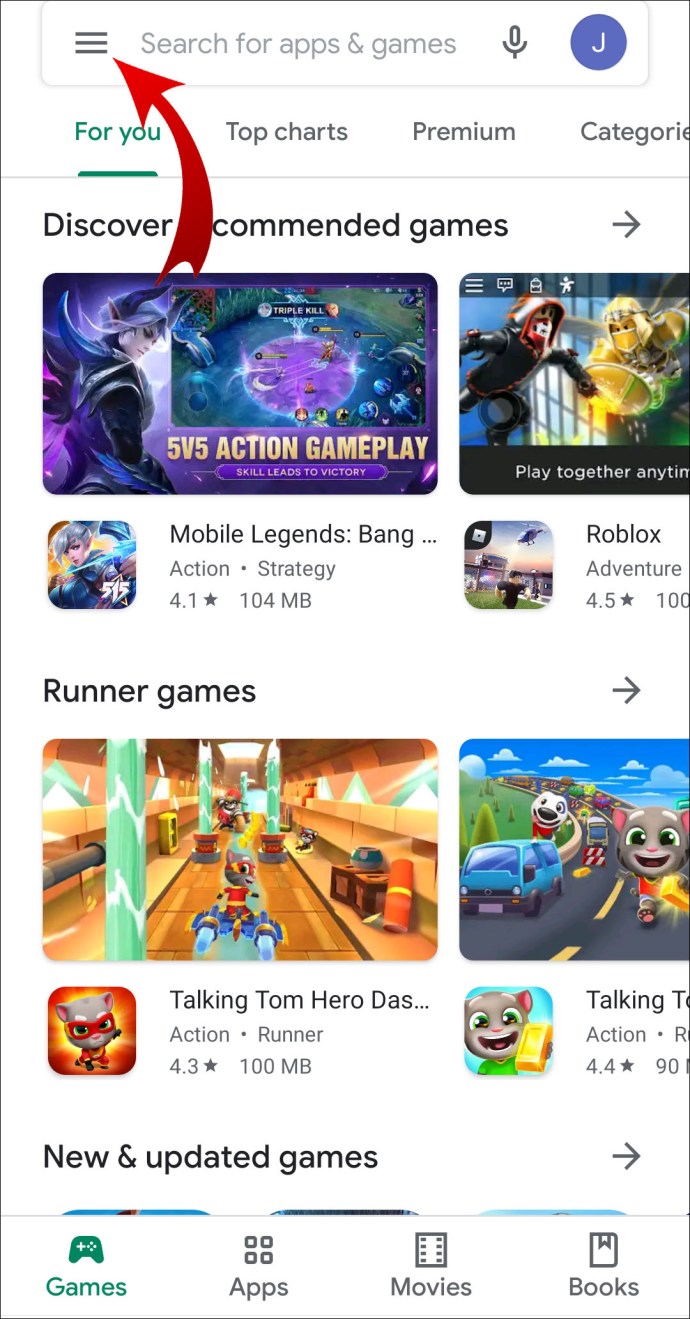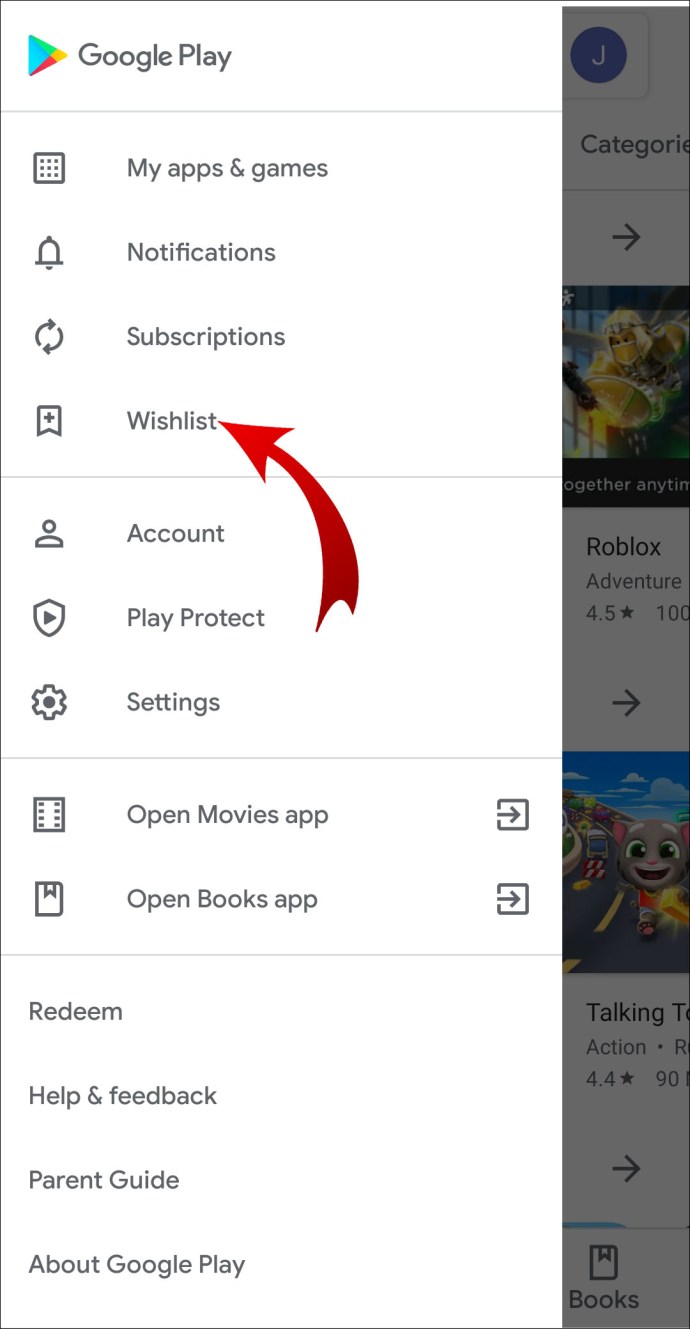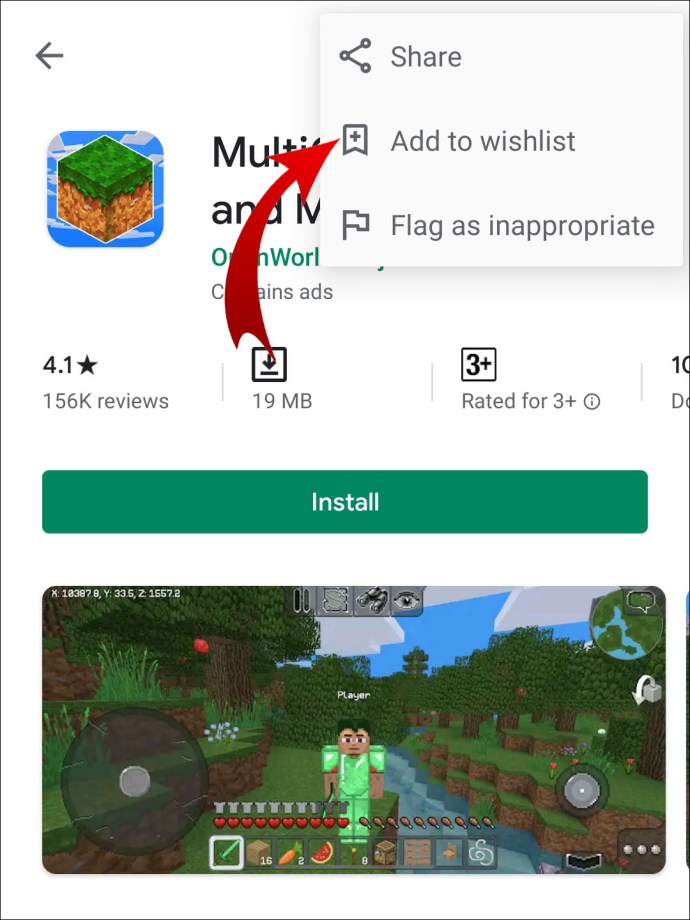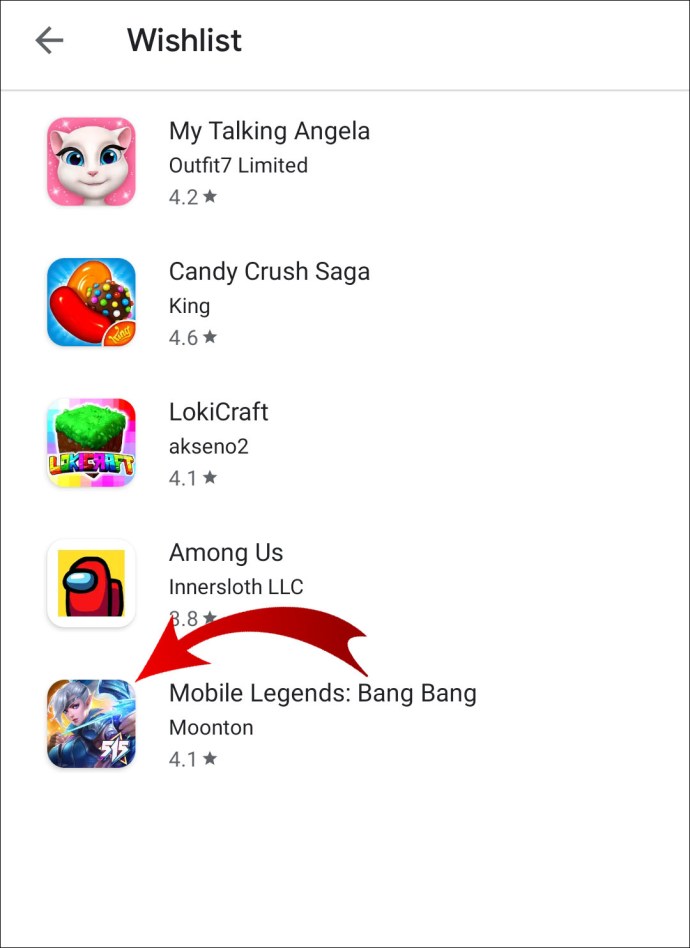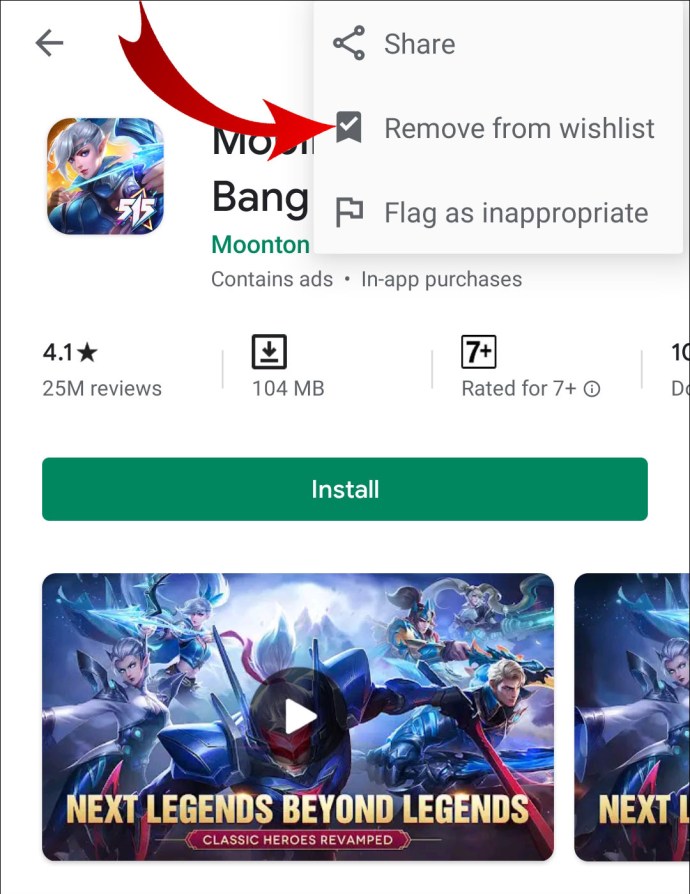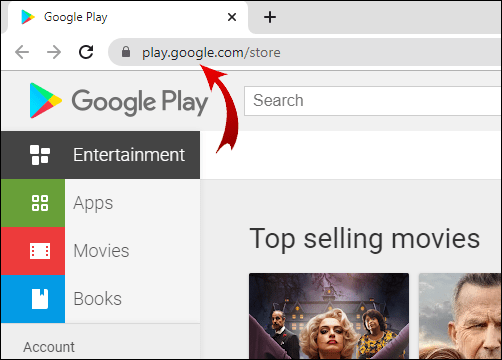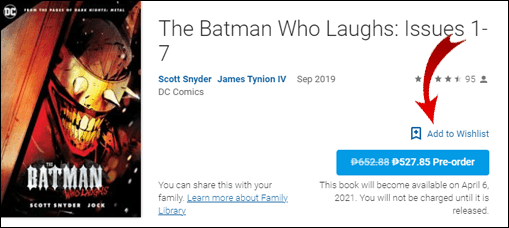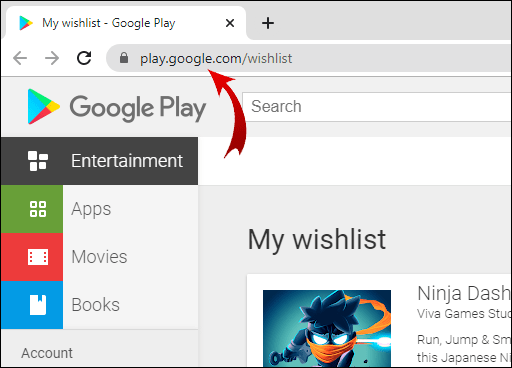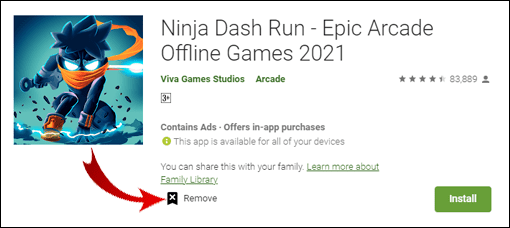Ak si chcete zaznamenať veci, ktoré si chcete neskôr kúpiť alebo nainštalovať zo služby Google Play, možno budete chcieť vedieť, ako vytvoriť zoznam želaní.

V tomto článku vám ukážeme, ako to urobiť a tiež ako celkovo spravovať svoj zoznam želaní. Naše často kladené otázky navyše zahŕňajú, ako uplatniť kódy na nákup položiek a ako zaistiť bezpečnosť svojich zariadení pri inštalácii aplikácií.
Ako pridať do zoznamu želaní na Google Play?
Pridanie položiek do zoznamu želaní v službe Google Play z mobilného zariadenia so systémom Android:
- Spustite aplikáciu.
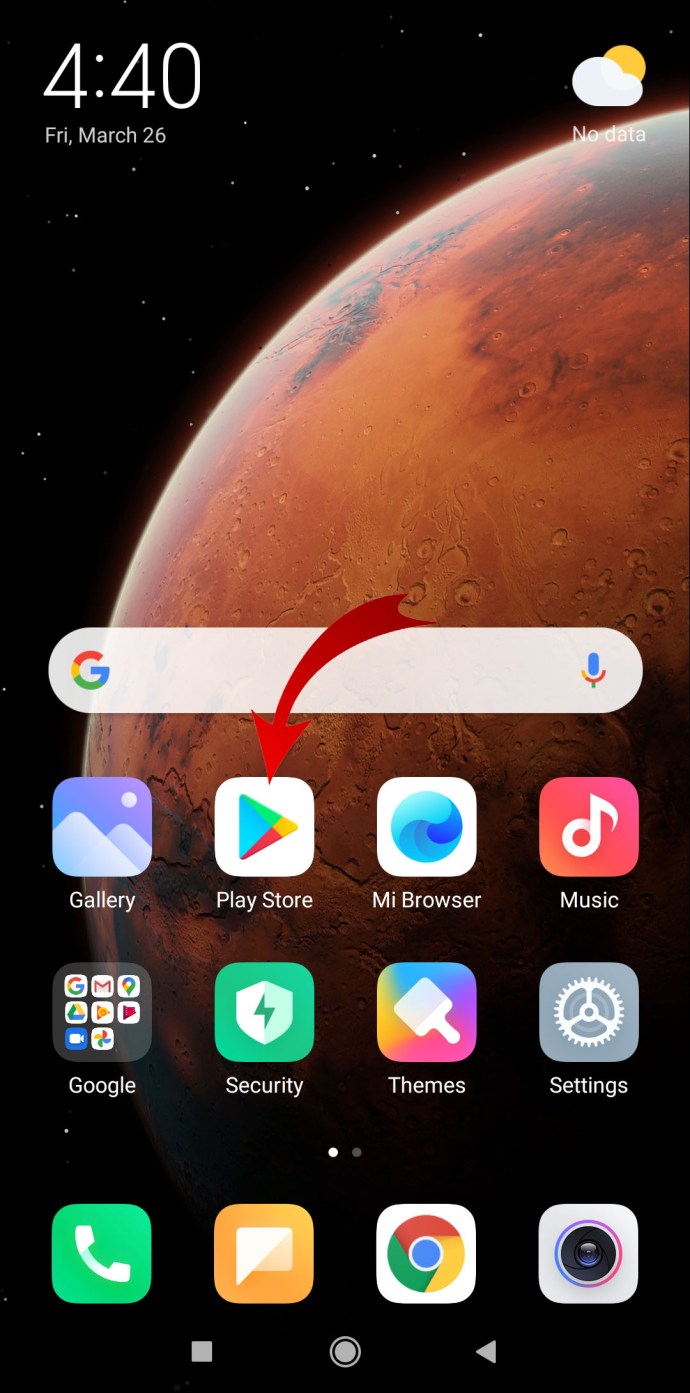
- Kliknite na ikonu ponuky hamburgeru v hornej časti obrazovky.
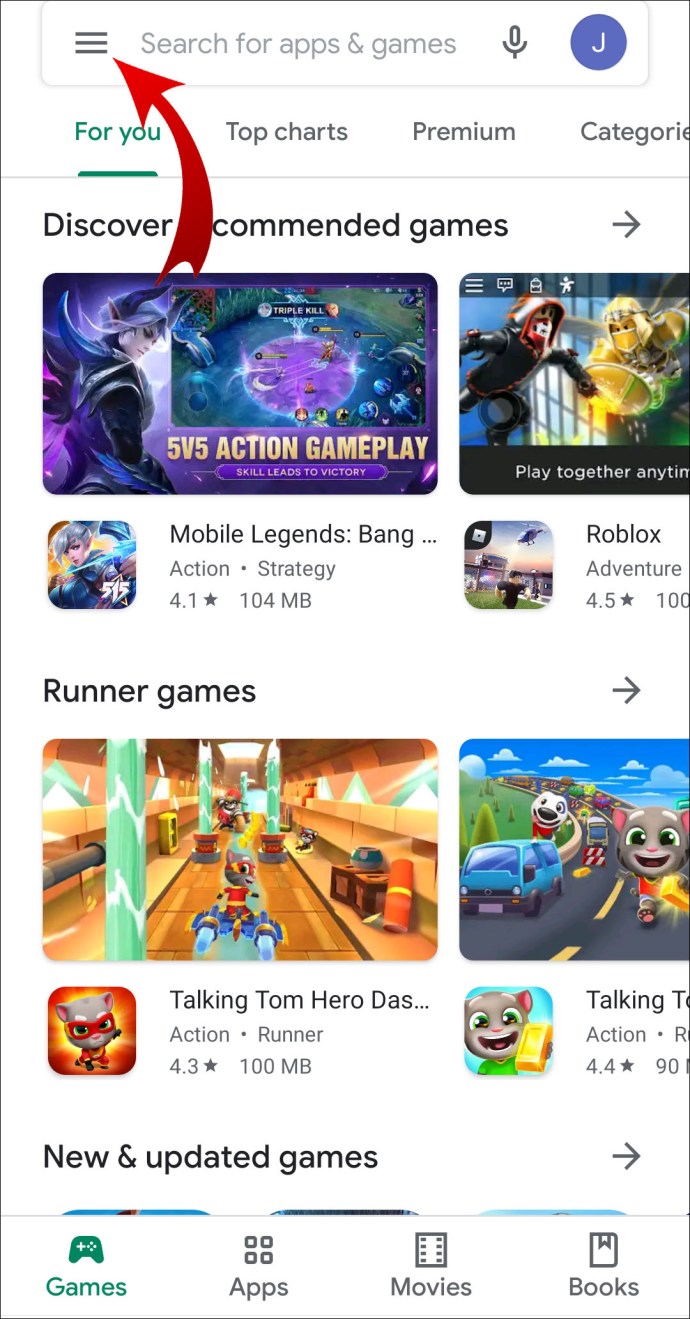
- Vyberte „Môj zoznam želaní“.
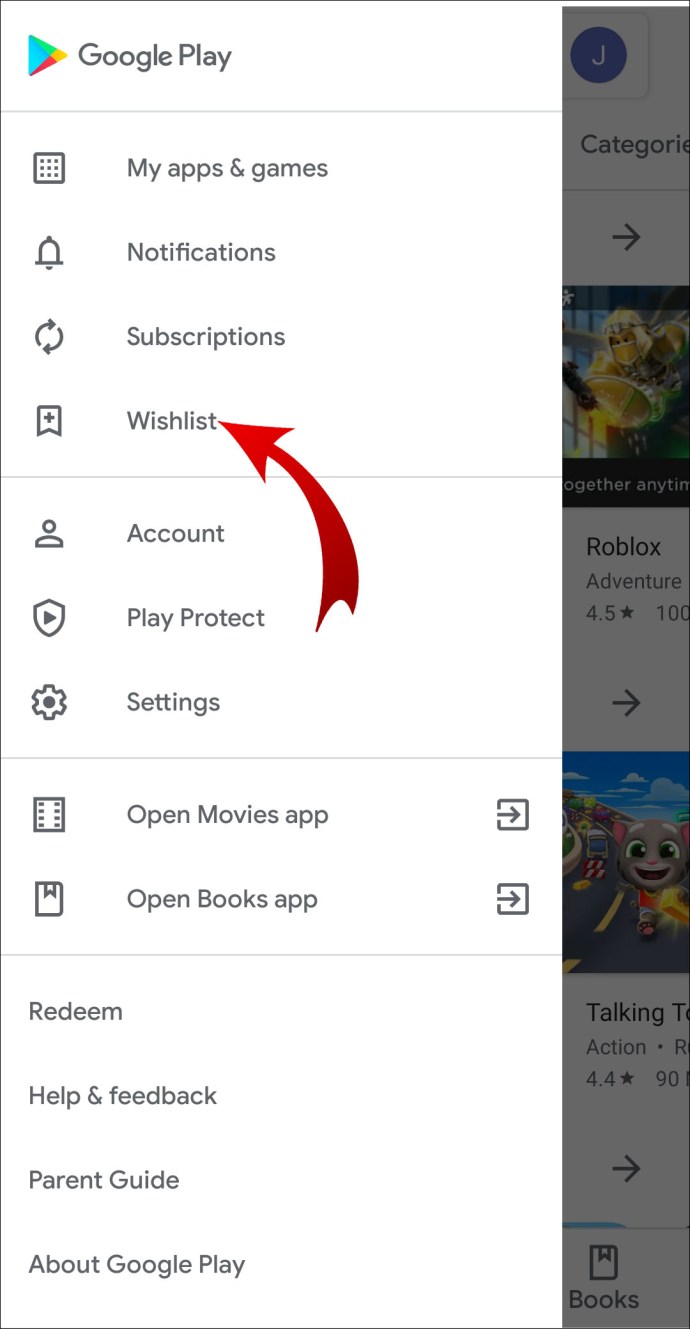
- Nájdite požadovanú položku a vyberte ju.
- V hornej časti kliknite na „Viac“ a potom na „Pridať do zoznamu želaní“.
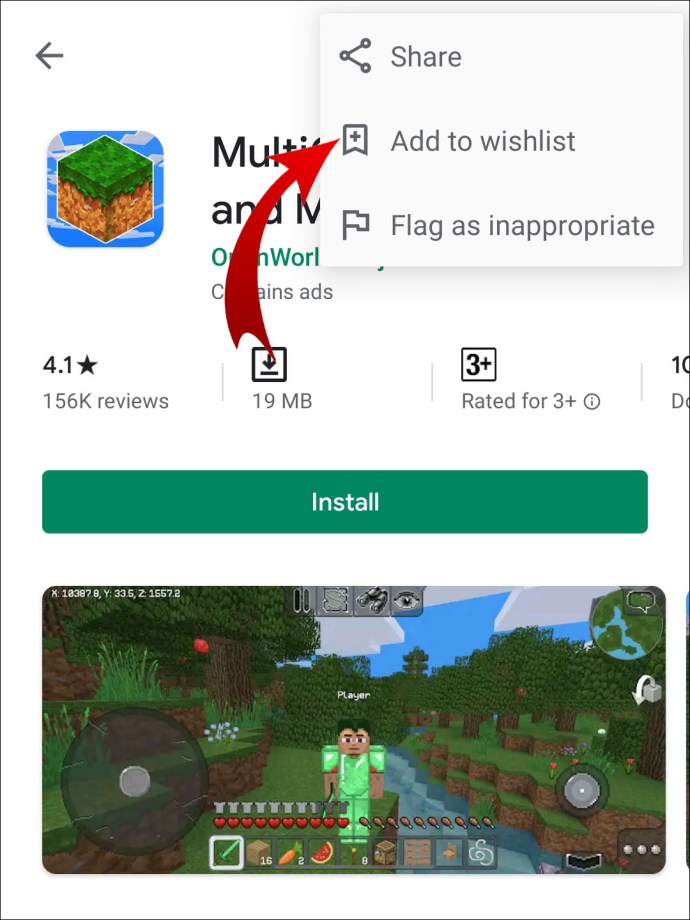
Odstránenie položiek zoznamu želaní:
- Kliknite na ikonu ponuky hamburgeru v hornej časti obrazovky.
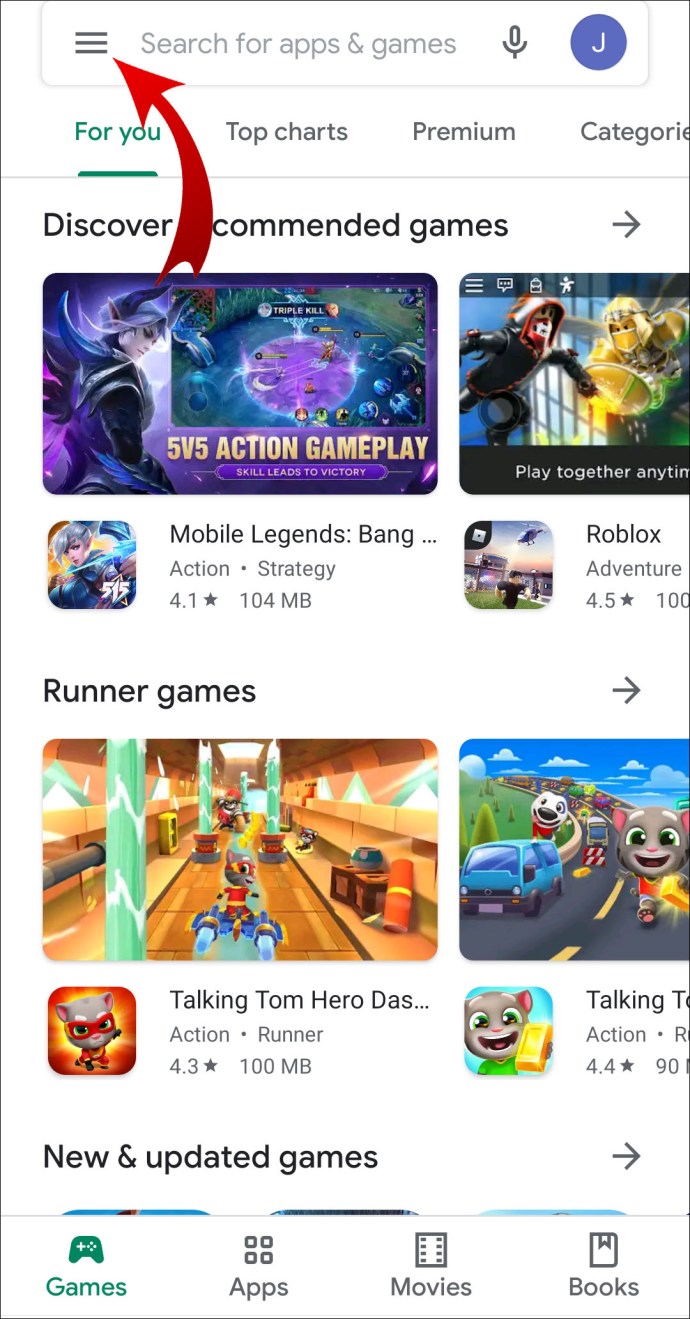
- Vyberte „Môj zoznam želaní“.
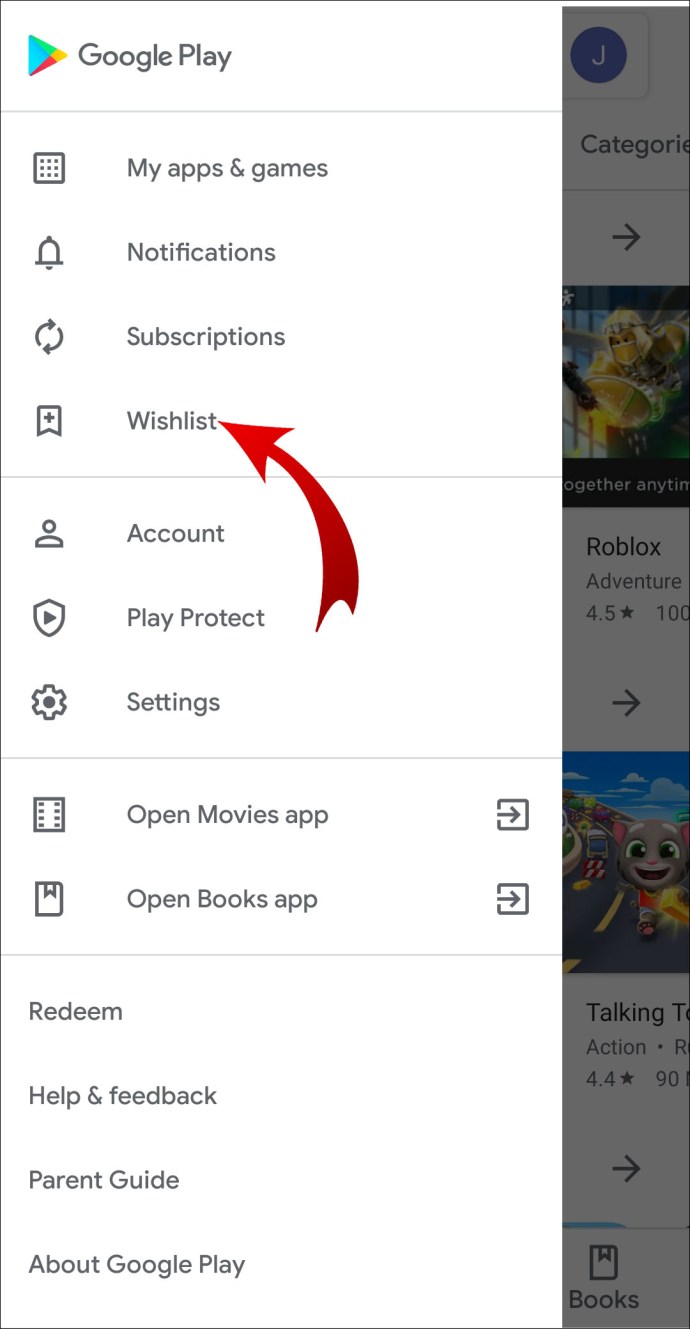
- Vyberte položku, ktorú chcete odstrániť.
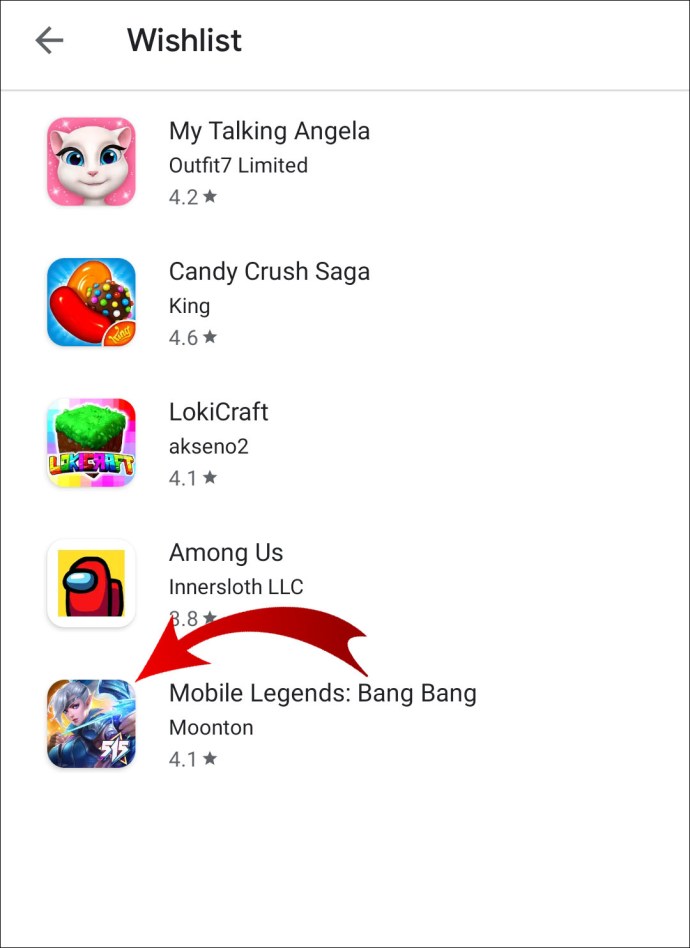
- Kliknite na „Odstrániť“.
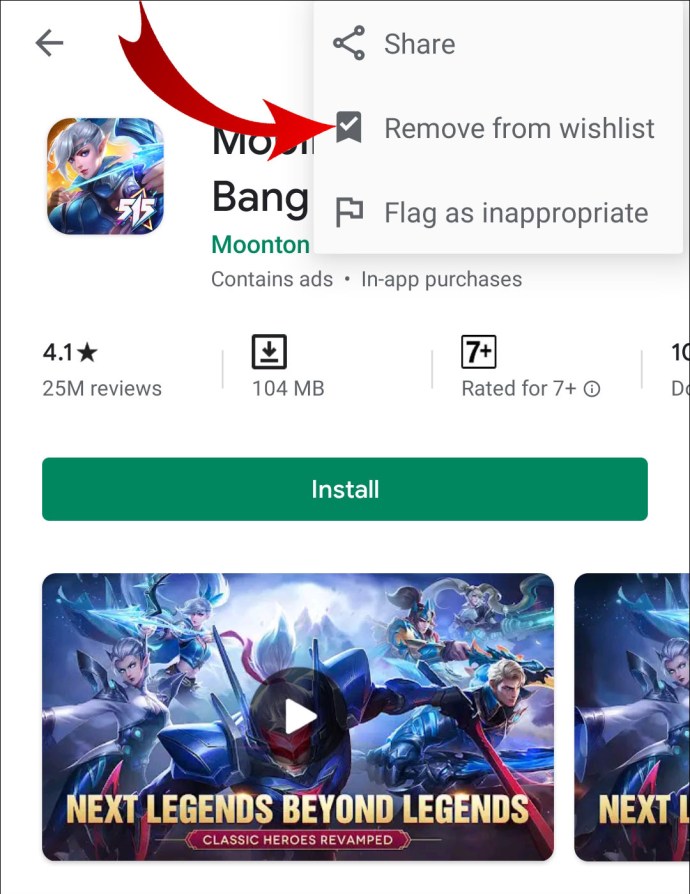
Ak chcete zobraziť položky zoznamu želaní:
- Spustite aplikáciu.
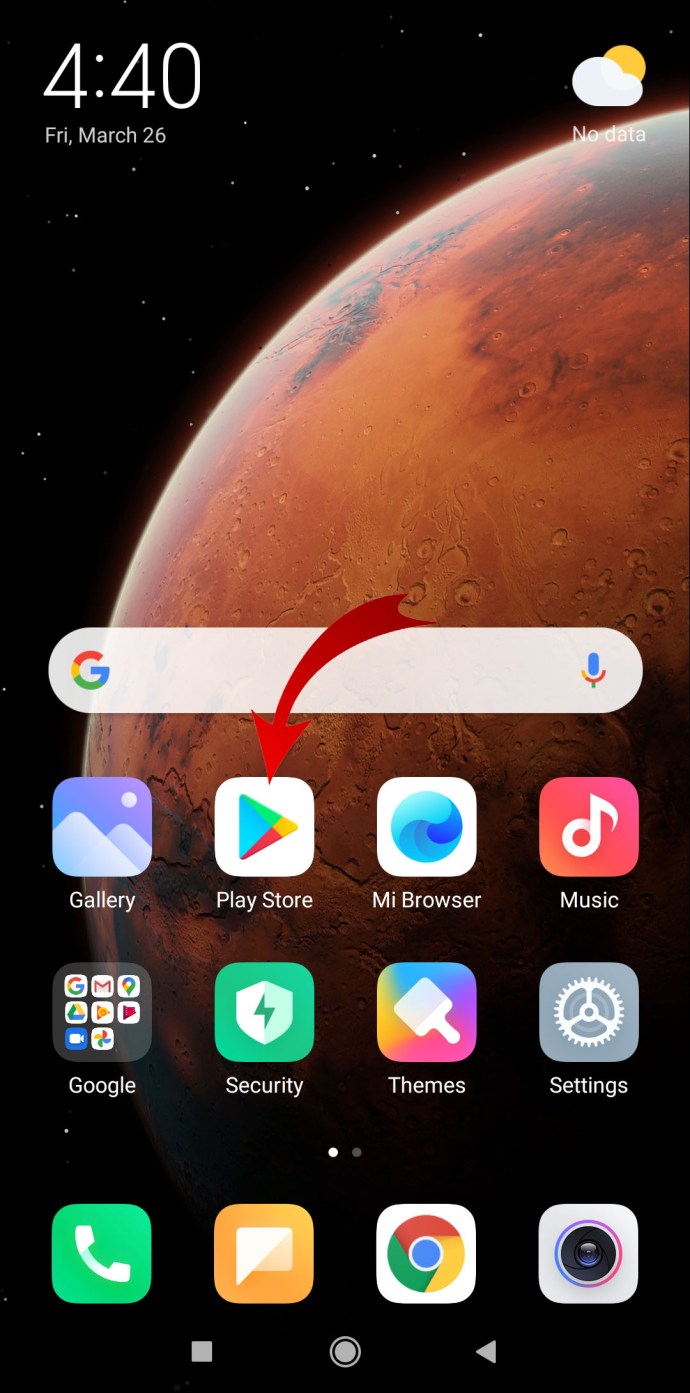
- Kliknite na ikonu ponuky hamburger.
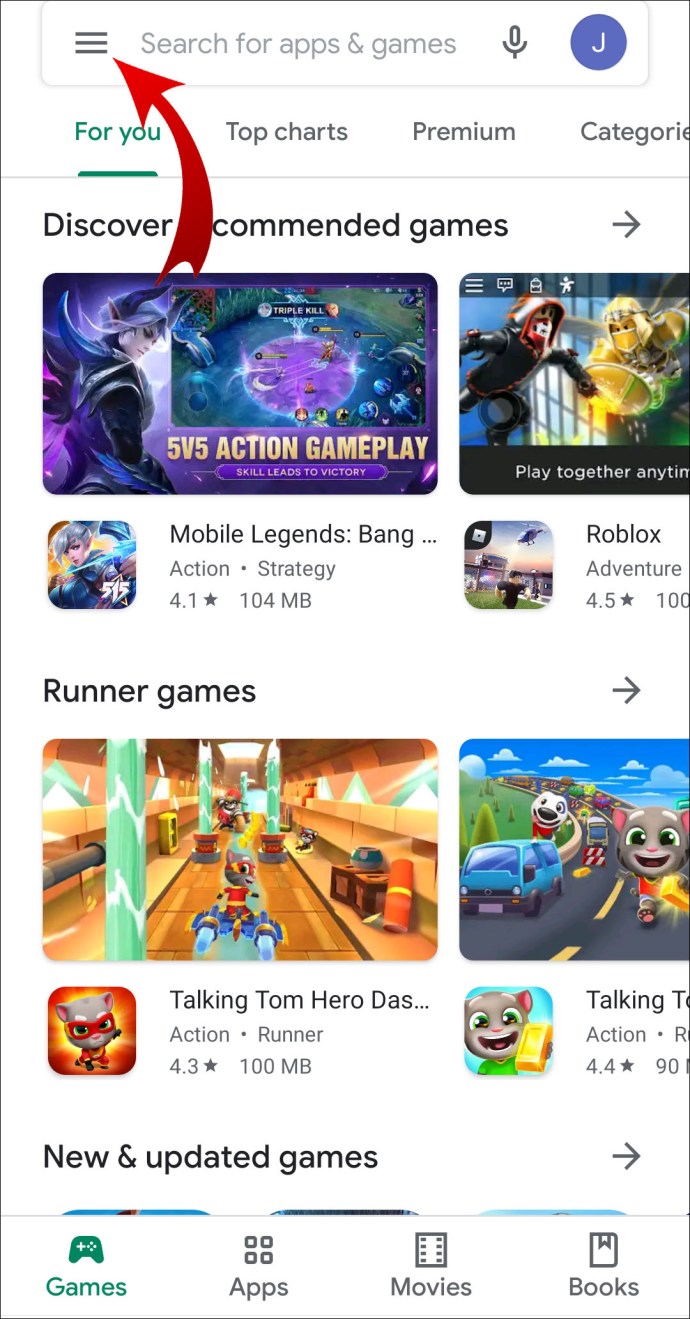
- Vyberte „Zoznam želaní“.
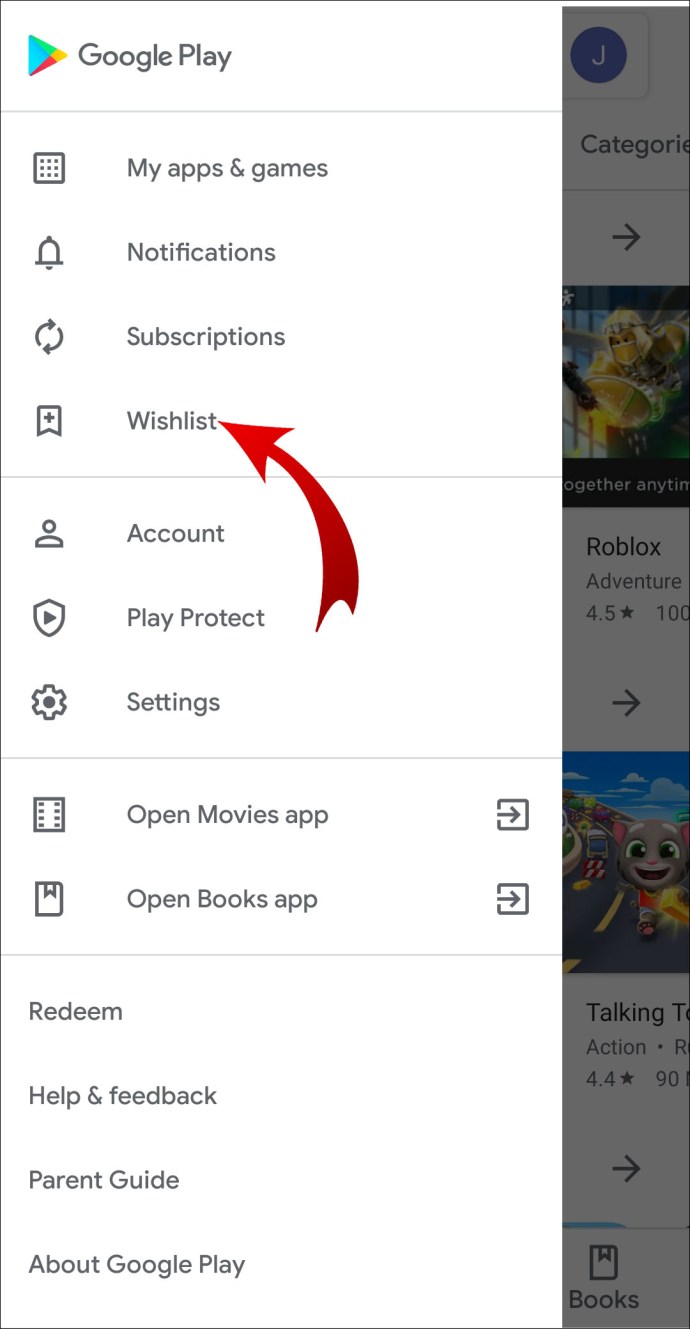
Z pracovnej plochy
Pridanie položiek do zoznamu želaní v službe Google Play z počítača:
- V novom prehliadači prejdite na adresu play.google.com.
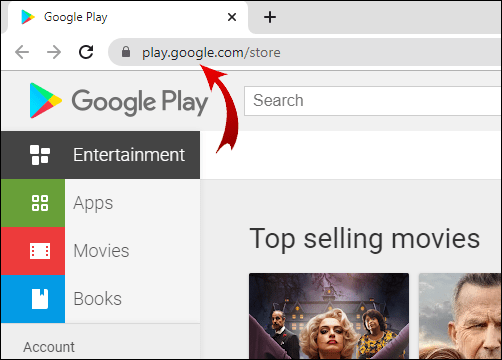
- Prezrite si kategórie a vyhľadajte položku, ktorá vás zaujíma.
- Kliknite na položku a vyberte možnosť „Pridať do zoznamu želaní“.
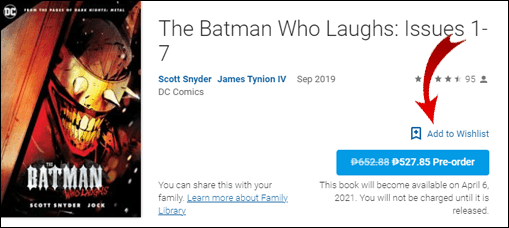
Odstránenie položiek zoznamu želaní:
- V novom prehliadači prejdite na adresu play.google.com/wishlist.
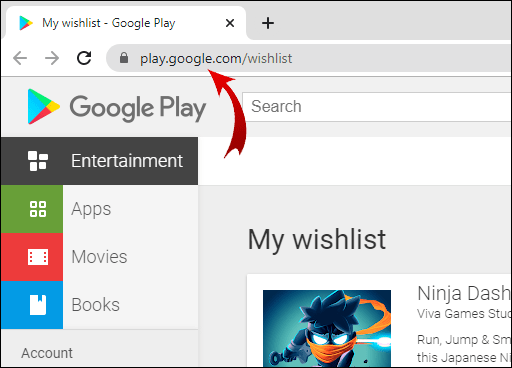
- Pre viac možností kliknite na položku zoznamu želaní, ktorú chcete odstrániť.
- Na stránke s podrobnosťami kliknite na „Odstrániť“.
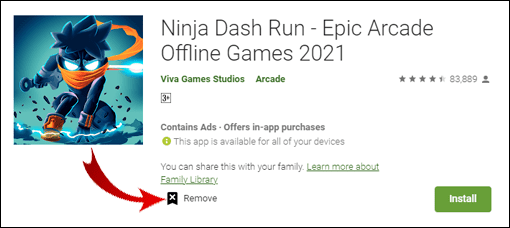
Ak chcete prejsť priamo do zoznamu želaní a zobraziť položky z pracovnej plochy:
- V novom prehliadači prejdite na stránku play.google.com/wishlist.
Ako opraviť „Nedá sa pridať do zoznamu želaní“ v službe Google Play?
Možno nebudete mať možnosť pridať aplikáciu do zoznamu želaní z nasledujúcich dôvodov:
- Povolenie pridať konkrétnu aplikáciu do zoznamu želaní môže byť niekedy zablokované vývojárom aplikácie.
- V niektorých prípadoch, aby bolo vaše zariadenie alebo počítač v bezpečí, funkcia overenia aplikácií v službe Google Play zablokuje aplikácie vytvorené vývojármi tretích strán a zakáže možnosť stiahnutia aplikácie.
Ak máte problémy s pridávaním ďalších položiek do zoznamu želaní, tím podpory Google je k dispozícii, aby vám pomohol vyriešiť problém, opraviť alebo poradiť o príčine.
Ďalšie často kladené otázky
Môžete darovať veci na Google Play?
Áno môžeš. V súčasnosti však môžete e-mailom posielať iba e-knihy Google Play nazývané „digitálne darčeky“ a vo viacerých krajinách môžete dávať fyzické darčekové karty.
Ak chcete niekomu poslať e-knihu, musí byť registrovaným používateľom služby Google Play v rovnakej krajine ako vy.
Ak to chcete urobiť z mobilného zariadenia so systémom Android:
1. Spustite aplikáciu.
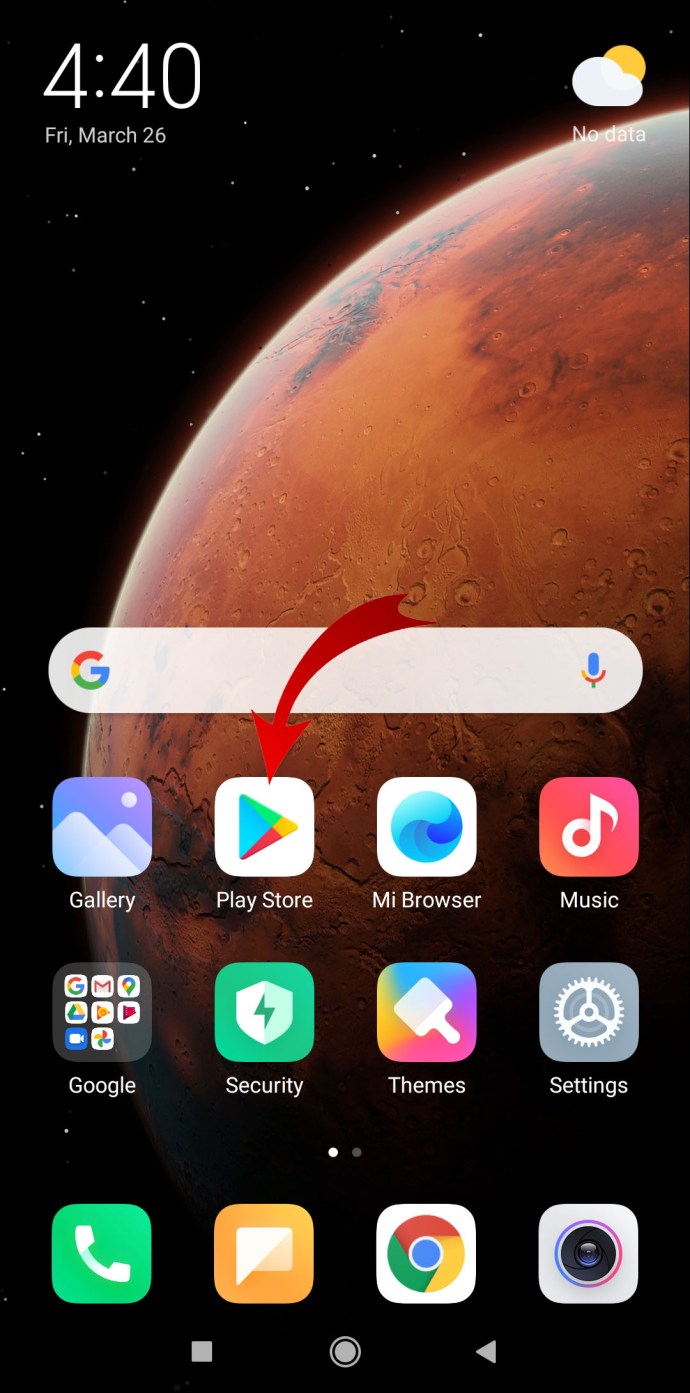
2. Nájdite knihu, ktorú chcete odoslať.
3. Kliknutím naň získate prístup na stránku s podrobnosťami.
4. Kliknite na „Darček“.
5. Postupujte podľa pokynov.
· Darčekový kód bude odoslaný danej osobe e-mailom a dostanete aj kópiu.
Z pracovnej plochy je to:
1. V novom prehliadači prejdite na stránku play.google.com/store/books.
2. Nájdite knihu, ktorú chcete odoslať.
3. Kliknutím naň získate prístup na stránku s podrobnosťami.
4. Kliknite na „Kúpiť ako darček“.
5. Postupujte podľa pokynov.
· Darčekový kód bude odoslaný danej osobe e-mailom a dostanete aj kópiu.
Ako môžem použiť darček Google?
Keď uplatníte svoj darčekový kód Google, darček sa pridá k vášmu zostatku v službe Google Play. Ak chcete uplatniť svoj darček zo zariadenia so systémom Android, postupujte takto:
1. Spustite aplikáciu.
2. Kliknite na ponuku hamburgerov.
3. Vyberte možnosť Uplatniť.
4. Zadajte svoj darčekový kód a vyberte možnosť „Uplatniť“.
Z pracovnej plochy:
1. V novom prehliadači prejdite na adresu play.google.com/store.
2. Zadajte svoj darčekový kód.
3. Vyberte možnosť Uplatniť.
Uplatnenie darčeka Google Play prostredníctvom e-mailu:
Poznámka: Ak ste e-mail zabudli, požiadajte kupujúceho, aby vám znova poslal e-mail.
1. Prístup k e-mailu, ktorý ste dostali od kupujúceho.
2. Kliknite na „Uplatniť darček“.
3. Postupujte podľa pokynov.
Ako zaplatím za niečo v službe Google Play pomocou môjho darčekového kódu?
Ak chcete pri nákupe v službe Google Play použiť darčekový kód Google Play, postupujte takto:
1. Pri pokladni nájdite časť „Spôsob platby“.
2. Kliknite na šípku nadol vedľa položky „Spôsob platby“ a potom na položku „Uplatniť“.
3. Zadajte svoj darčekový kód.
4. Postupujte podľa pokynov.
Ako uvidím svoj zoznam želaní?
Ak chcete zobraziť zoznam želaní zo zariadenia so systémom Android:
1. Spustite aplikáciu.
2. Kliknite na ikonu ponuky hamburger.
3. Vyberte „Zoznam prianí“.
Alebo ak chcete prejsť priamo do zoznamu želaní z pracovnej plochy:
1. V novom prehliadači prejdite na stránku play.google.com/wishlist.
Ako vytvorím zoznam želaní v službe Google Play?
Ak chcete vytvoriť zoznam želaní v službe Google Play pomocou mobilného zariadenia so systémom Android:
1. Spustite aplikáciu.
2. Nájdite a kliknite na položku, ktorú chcete pridať do svojho zoznamu želaní.
3. V hornej časti kliknite na „Viac“ a potom na „Pridať do zoznamu prianí“.
· Zopakovaním týchto krokov vytvorte kolekciu položiek zoznamu želaní.
Z vašej pracovnej plochy je to:
1. V novom prehliadači prejdite na stránku play.google.com.
2. Prehľadávajte kategórie a vyhľadajte položku, ktorá vás zaujíma.
3. Kliknite na položku a vyberte možnosť „Pridať do zoznamu želaní“.
· Zopakovaním týchto krokov vytvorte kolekciu položiek zoznamu želaní.
Ako získam zoznam svojich aplikácií?
Ak chcete zobraziť zoznam aplikácií stiahnutých z mobilného zariadenia:
1. Spustite aplikáciu.
2. Kliknite na ponuku hamburgerov.
3. Vyberte „Moje aplikácie a hry“.
4. Kliknutím na „Všetko“ zobrazíte všetky svoje aplikácie stiahnuté z akéhokoľvek zariadenia.
Z pracovnej plochy:
1. V novom prehliadači prejdite do Internetového obchodu Chrome.
2. Kliknite na „Nastavenia“ v pravom hornom rohu.
3. Vyberte položku „Vaše aplikácie“.
Ako nainštalujem aplikáciu v prehliadači Chrome?
Ak chcete nainštalovať aplikáciu prostredníctvom pracovnej plochy:
1. V novom prehliadači prejdite do Internetového obchodu Chrome.
2. Nájdite aplikáciu, ktorú chcete nainštalovať.
3. Ak chcete získať bezplatnú aplikáciu, vyberte možnosť „Pridať do prehliadača Chrome“.
4. Vyberte „Kúpiť“ pre platené.
Ak chcete odinštalovať aplikáciu z pracovnej plochy:
1. Nájdite aplikáciu, ktorú chcete odinštalovať.
2. Kliknite naň pravým tlačidlom myši a potom kliknite na „Odstrániť z prehliadača Chrome“.
3. Keď dostanete potvrdzujúcu správu, kliknite na „Odstrániť“.
Prečo nemôžem pridať niektoré aplikácie do zoznamu želaní?
Možno nebudete mať možnosť pridať aplikáciu do zoznamu želaní z nasledujúcich dôvodov:
· Povolenie na pridanie konkrétnej aplikácie do zoznamu želaní môže byť niekedy zablokované vývojárom aplikácie.
· V niektorých prípadoch, aby bolo vaše zariadenie alebo počítač v bezpečí, funkcia overovania aplikácií v službe Google Play zablokuje aplikácie vytvorené vývojármi tretích strán, čím zakáže možnosť stiahnutia aplikácie.
Ak máte problémy s pridávaním ďalších položiek do zoznamu želaní, tím podpory Google vám pomôže s ich riešením.
Prečo už nie je Google Play k dispozícii?
Obchod Google Play Music Store bol oficiálne ukončený v septembri 2020. Nahradila ho služba streamovania hudby YouTube Music. YouTube Music je možné používať zadarmo, za prémiové predplatné sa platí poplatok 9,99 USD.
Ako odstránim svoje vyhľadávania v službe Google Play?
Odstránenie vyhľadávaní v službe Google Play zo zariadenia so systémom Android:
1. Spustite aplikáciu.
2. Vyberte ponuku hamburgerov a potom položku „Nastavenia“.
3. Vyberte možnosť „Vymazať históriu miestneho vyhľadávania“.
Ako udržím svoj telefón v bezpečí pri sťahovaní aplikácií?
Google Play Protect pomáha zlepšiť bezpečnosť vašich mobilných zariadení a počítača pri inštalácii aplikácií:
· Pravidelným skenovaním vášho zariadenia kontrolujete potenciálne nebezpečné aplikácie. Ak nejaké zistí, pošle vám upozornenie na odinštalovanie aplikácie.
· Zakázanie potenciálne škodlivých aplikácií, kým ich neodinštalujete.
· Vo väčšine prípadov automaticky odstráni škodlivú aplikáciu a upozorní vás, že bola odstránená.
Google Play Protect je predvolene povolený. Ak ho chcete vypnúť pomocou zariadenia so systémom Android:
1. Spustite aplikáciu.
2. Kliknite na ikonu hamburgera, potom na „Play Protect“ a potom na „Nastavenia“.
3. Vyberte možnosť Vypnúť pri možnosti „Vypnúť skenovanie aplikácií pomocou funkcie Play Protect“.
Zlepšite detekciu škodlivých aplikácií
Keď je zapnuté nastavenie „Zlepšiť detekciu škodlivých aplikácií“, umožňuje službe Google Play Protect odosielať Googlu neidentifikované aplikácie, ak ste si nainštalovali aplikáciu z neznámeho zdroja. Ak chcete upozorniť Google na neznáme aplikácie z vášho zariadenia Android:
1. Spustite aplikáciu.
2. Vyberte ikonu hamburger, potom „Play Protect“ a potom „Settings“.
3. Pri možnosti „Zlepšiť detekciu škodlivých aplikácií“ vyberte možnosť Zapnúť alebo vypnúť.
Ak chcete skontrolovať stav zabezpečenia aplikácie z mobilného zariadenia:
1. Spustite aplikáciu.
2. Kliknite na ponuku hamburgerov a potom na „Play Protect“.
· Tu sa vám zobrazia informácie o stave vášho zariadenia.
Pripnutie vašich želaní do zoznamu želaní Google Play
Vytvorenie zoznamu želaní Google Play vám umožňuje ponechať si položky a aplikácie, ktoré vás zaujímajú, na neskoršie zakúpenie. Ak tam položky necháte príliš dlho, môže to spôsobiť, že niektoré už nebudú dostupné. Na druhej strane však môžete byť príjemne prekvapení znížením ceny položky.
Teraz, keď už viete, ako vytvoriť a všeobecne spravovať svoj zoznam želaní, zistili ste, že pridávate veľa položiek? Aký typ položiek pridáte s najväčšou pravdepodobnosťou? Zanechajte nám komentár v sekcii nižšie.