Apple Music je jednou z najväčších platforiem na počúvanie hudby. Prichádza so všetkými produktmi Apple ako pohodlná služba. Jednou z najlepších vecí na Apple Music je schopnosť zostaviť si osobnú knižnicu.
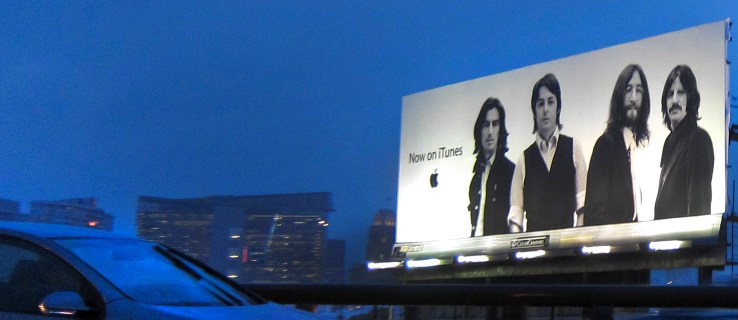
Ak neviete, ako funguje proces pridávania hudby do knižnice, máte šťastie. Prevedieme vás celým procesom. V Apple Music dokonca nájdete odpovede na niektoré bežné otázky.
Pridať hudbu z katalógu Apple Music
Ak chcete do knižnice pridať nejaké melódie, albumy alebo celé zoznamy skladieb, môžete tak urobiť jednoducho. Postup je jednoduchý. Stačí vám pár ťuknutí alebo kliknutí a bude to vo vašej knižnici.
Tu sú kroky na pridanie hudby z katalógu do vašej knižnice na Macu alebo PC:
- Otvorte Apple Music.
- Vyhľadajte hudbu, ktorú radi počúvate.

- Či už ide o skladbu, album alebo zoznam skladieb, kliknutím na znamienko „+“ ich pridáte do svojej knižnice.

- Hudba by sa teraz mala objaviť vo vašej knižnici.

Ak používate mobilné zariadenie, kroky sa mierne líšia.
- Otvorte Apple Music na svojom mobilnom zariadení.

- Hľadajte hudbu, ktorá sa vám páči.
- V prípade skladieb klepnite na symbol „+“ a pridajte ich do svojej knižnice.

- V prípade albumov, zoznamov skladieb a hudobných videí klepnite na ikonu „+ Pridať“ v hornej časti.

- Teraz by ste mali byť schopní počúvať hudbu, ktorú ste pridali z katalógu vo svojej knižnici.

Existuje veľa skvelých umelcov, ktorí čakajú, až si ich hudbu pridáte do svojej knižnice. Teraz, keď viete, ako na to, vaša knižnica môže rásť. Neexistuje prakticky žiadny limit na to, aká veľká môže byť vaša knižnica, takže môžete pokračovať v pridávaní.
Pridanie hudby do knižnice však nie je to isté ako sťahovanie. Na to sú kroky odlišné.
Stiahnite si hudbu z vašej Apple Music Library
Pokiaľ máte miesto, môžete si stiahnuť niektoré zo svojich obľúbených a počúvať ich online. Najprv začneme s krokmi pre PC a Mac:
- Otvorte Apple Music alebo iTunes.
- Získajte prístup do svojej knižnice.

- Vyberte skladby alebo albumy, ktoré chcete stiahnuť.

- Kliknite na tlačidlo sťahovania v tvare oblaku a šípky smerujúcej nadol.

Na mobilných zariadeniach sú kroky veľmi podobné.
- Otvorte aplikáciu Apple Music na svojom mobilnom zariadení.

- Získajte prístup do svojej knižnice.

- Vyberte skladby alebo albumy, ktoré chcete stiahnuť.

- Kliknite na tlačidlo sťahovania v tvare oblaku a šípky smerujúcej nadol.

Sťahovanie skladieb vám umožňuje počúvať bez internetového pripojenia. Je to užitočné, keď chcete šetriť dáta, výdrž batérie alebo oboje. Jednoducho si pustite skladby, kedykoľvek budete chcieť.
Majte na pamäti, že sťahovanie skladieb vyžaduje miesto. Ak používate mobilné zariadenie Apple, nebudete môcť rozšíriť úložný priestor pomocou kariet MicroSD.
Pridajte hudbu z knižnice počítača
Ak máte hudbu, ktorú ste si stiahli do počítača, môžete si ju pridať do knižnice Apple Music Library. Budete musieť importovať svoje súbory do knižnice a v závislosti od ich počtu to môže chvíľu trvať. Pozrime sa, ako sa to robí:
- Spustite aplikáciu Apple Music na počítači.
- Prejdite na „Súbor“ a potom na „Pridať do knižnice alebo súboru“.

- Odtiaľ vyberte „Importovať“.
- Teraz si môžete vybrať, ktorý priečinok chcete importovať do knižnice Apple Music.
- Počkajte, kým sa dokončí import priečinka.
Aj keď môžete importovať jednotlivé skladby, pridaním priečinka sa do vašej knižnice naimportuje všetko. Z týchto skladieb môžete stále vytvárať zoznamy skladieb, takže sa nemusíte obávať.
Jednoduchším spôsobom je presunúť hudobný súbor alebo priečinok z Findera do okna Apple Music. Okamžite sa spustí import. Táto metóda umiestni iba odkaz na umiestnenie pôvodného súboru. Ak presuniete pôvodný súbor, odkaz sa stane zastaraným. Ak sa to stane, budete ho musieť znova importovať.
Pozrime sa na niektoré nastavenia súvisiace s importovaním, ktoré môžete nakonfigurovať.
Zmeňte, kde sa ukladajú importované súbory
Urobte to, ak chcete uložiť importovanú hudbu na konkrétne miesto. Kroky sú nasledovné:
- Spustite aplikáciu Apple Music na počítači.
- Vyberte položku „Hudba.
- Vyberte „Predvoľby“ a potom kliknite na „Súbory“.
- Vyberte „Zmeniť“ a vyberte nové umiestnenie pre súbory.
To vám umožní importovať hudbu do nového umiestnenia.
Konsolidujte svoje súbory
Konsolidácia súborov pomáha udržiavať všetko na jednom mieste. To pomáha zjednodušiť presúvanie súborov, keď príde deň. Urobíte to takto:
- Spustite aplikáciu Apple Music na počítači.
- Vyberte „Súbor“.

- Ďalej prejdite na „Knižnica“ a vyberte „Usporiadať knižnicu“.

- Vyberte „Konsolidovať súbory“.

- Teraz Apple Music skopíruje hudobné súbory do predvoleného priečinka alebo určeného priečinka, ktorý ste predtým nastavili.
Pridajte súbory do Apple Music Library, ale nie do Music Folder
Môžete to použiť na pridanie hudby do knižnice, ale nedotýkať sa jej žiadnym iným spôsobom. Je lepšie ukladať súbory na externé pevné disky a zabrániť nafúknutiu vašich pôvodných pevných diskov. Stále ich budete môcť počúvať aj bez toho, aby ste ich pridali do priečinka s hudbou.
- Spustite aplikáciu Apple Music na počítači.
- Vyberte položku „Hudba.
- Vyberte „Predvoľby“ a potom kliknite na „Súbory“.
- Zrušte začiarknutie políčka „Kopírovať súbory do priečinka hudobných médií pri pridávaní do knižnice“.
Potom by ste mali mať možnosť importovať bez toho, aby ste museli kopírovať akékoľvek súbory.
Pridať hudbu zo zoznamov skladieb Apple
Ak vás zaujme jedna skladba z veľkého zoznamu skladieb, môžete ju vybrať a pridať do svojej knižnice. Všetko, čo musíte urobiť, je otvoriť zoznam skladieb a vybrať skladbu. Potom si ho môžete pridať do svojej knižnice a potom ho pridať aj do svojich vlastných zoznamov skladieb.
- Otvorte Apple Music.
- Otvorte zoznam skladieb, z ktorého chcete skladbu uložiť.
- Vyberte skladbu, ktorú chcete pridať.
- Kliknutím na znamienko „+“ ju pridáte do svojej knižnice.
- Hudba by sa teraz mala objaviť vo vašej knižnici.
Táto metóda funguje aj s albumami. Je len na vás, ktoré skladby si chcete uložiť do knižnice.
Pridajte hudbu do zoznamov skladieb bez pridania do knižnice
Skladby môžete pridať aj do zoznamov skladieb bez toho, aby ste ich pridali do knižnice. Tu sú kroky pre PC:
- Otvorte Apple Music na vašom PC.
- Prejdite na „Hudba“ a potom na „Predvoľby“.
- Kliknite na kartu „Rozšírené“.
- Zrušte začiarknutie políčka „Pridať skladby do knižnice pri pridávaní do zoznamov skladieb“.

Pre mobilné zariadenia je to jednoduchšie.
- Spustite Apple Music.

- Posuňte zobrazenie nadol a vyberte možnosť „Hudba“.
- Vypnite možnosť „Pridať skladby do zoznamu skladieb“.
Teraz si môžete ponechať hudbu vo svojich zoznamoch skladieb bez toho, aby sa zobrazovali vo vašej knižnici.
Pridajte knižnicu iTunes do Apple Music
Ak chcete do Apple Music pridať svoju knižnicu iTunes, môžete tak urobiť jednoducho. Od iOS 11.3 môžete synchronizovať knižnice. Ak chcete skombinovať knižnice, postupujte takto:
- Pred otvorením iTunes vypnite na svojom iOS zariadení hudobnú knižnicu iCloud.
- Otvorte iTunes na počítači Mac alebo PC a vyberte ikonu iPhone alebo iPad vľavo hore.
- Prejdite na „Hudba“.
- Vyberte, ktoré skladby sa majú synchronizovať.
- Počkajte, kým iTunes dokončí proces.
- Znova zapnite hudobnú knižnicu iCloud.
- Keď sa zobrazí možnosť ponechať si hudbu alebo ju nahradiť, vyberte možnosť ponechať.
Ponechať si hudbu je lepšia možnosť, pretože sa jej už pravdepodobne nebudete dotýkať. Načítanie knižnice bude tiež chvíľu trvať v závislosti od jej veľkosti.
Postup synchronizácie s Macom je iný.
- Otvorte aplikáciu Apple Music.
- Prejdite na položku Hudba a potom na položku Predvoľby.
- Prejdite na kartu „Všeobecné“.
- Vyberte „Synchronizovať knižnicu“.
- Kliknite na „OK“.
Toto bude fungovať iba vtedy, ak máte iTunes Match aj Apple Music. V opačnom prípade túto možnosť vôbec neuvidíte.
Časté otázky o Apple Music
Aký je rozdiel medzi pridaním do knižnice a stiahnutím?
Pridaním do knižnice sa skladba pridá do zoznamu a na jej počúvanie budete potrebovať internetové pripojenie. Ak si skladbu stiahnete, bude vo vašom zariadení a môžete ju počúvať offline. Súbor sa uloží lokálne na vašom zariadení.
Aký je rozdiel medzi iTunes a Apple Music?
iTunes je úplne zadarmo na stiahnutie a použitie na prehrávanie hudby a správu súborov. Apple Music je služba založená na predplatnom, za ktorú musíte platiť mesačne. Apple Music je tiež bez reklám a poskytuje kvalitnejšie zvukové súbory.
Teraz ste Apple Music Pro!
Pridávanie hudby do Apple Music je veľmi jednoduché a dokonca si môžete stiahnuť skladby a počúvať ich kdekoľvek. Ak máte iTunes, môžete tiež synchronizovať knižnice pre pohodlie. Všetko, čo potrebujete, je väčšinou pripojenie na internet.
Chýba ti vôbec iTunes? Koľko skladieb máte na Apple Music? Dajte nám vedieť v sekcii komentárov nižšie.


















