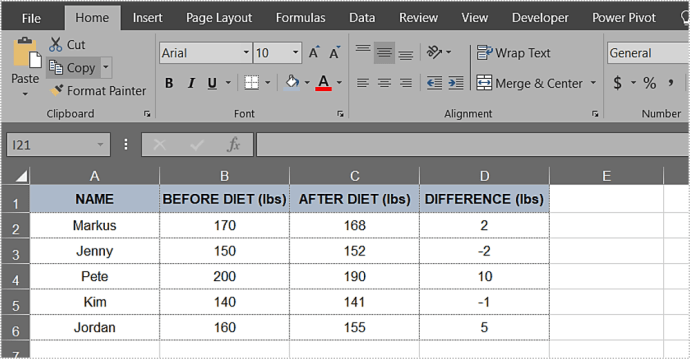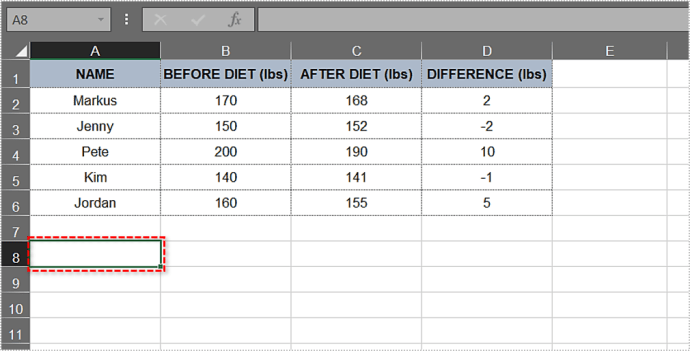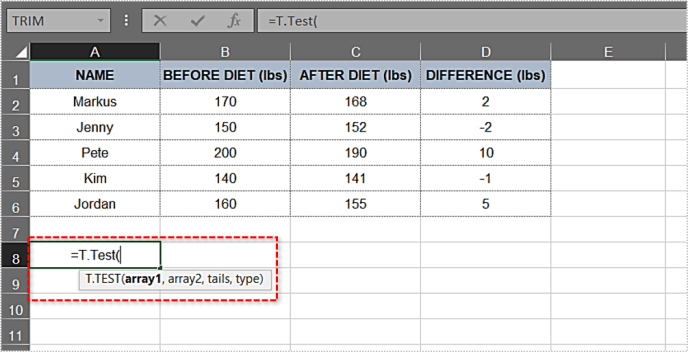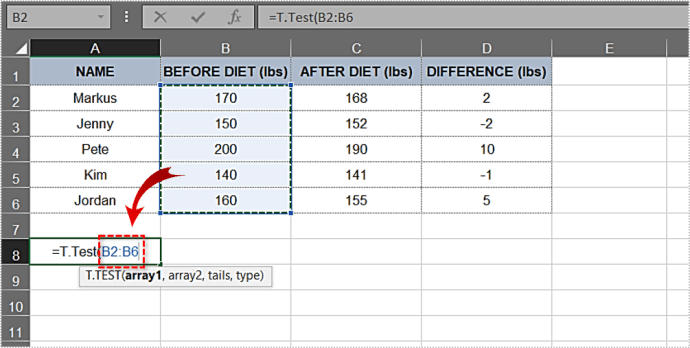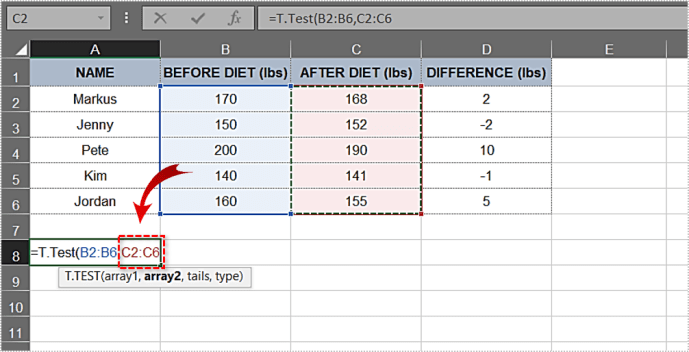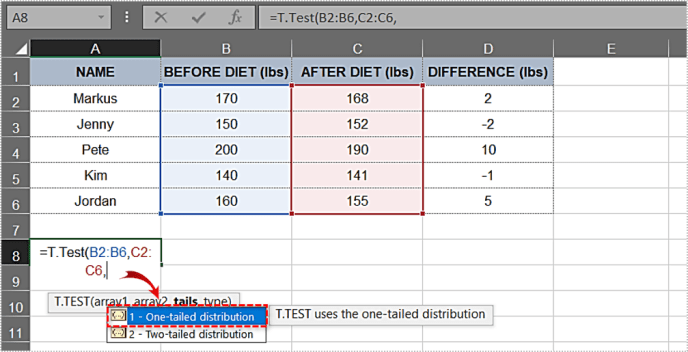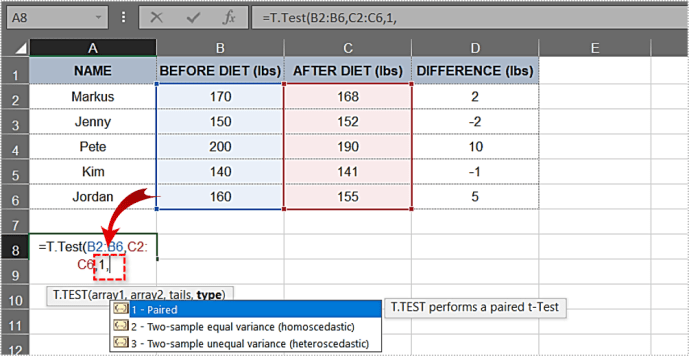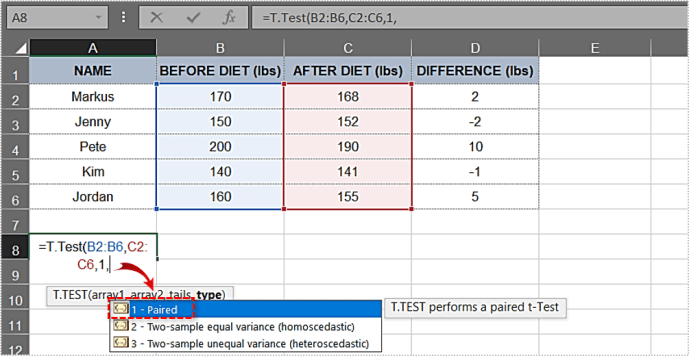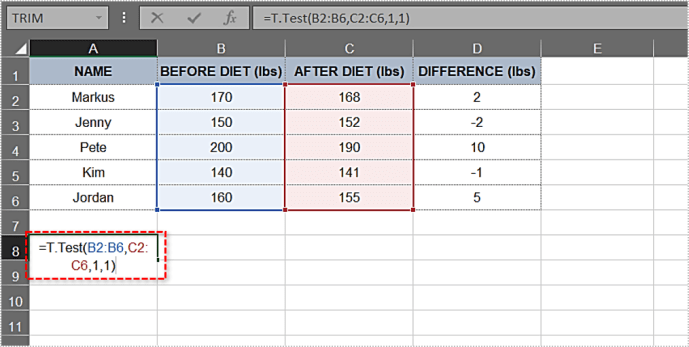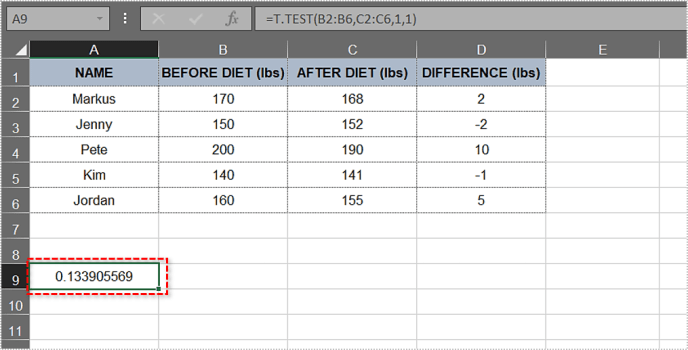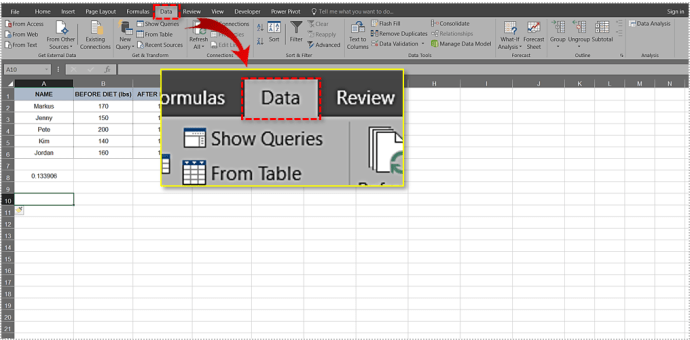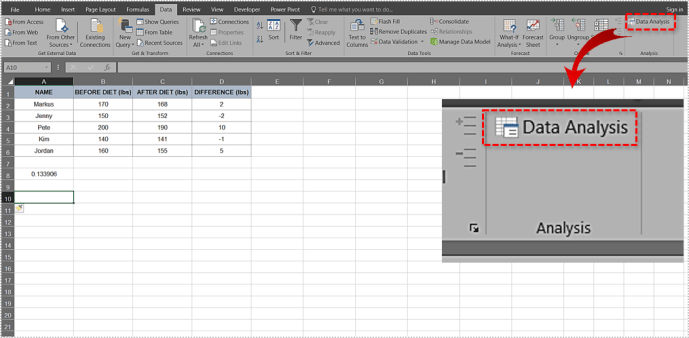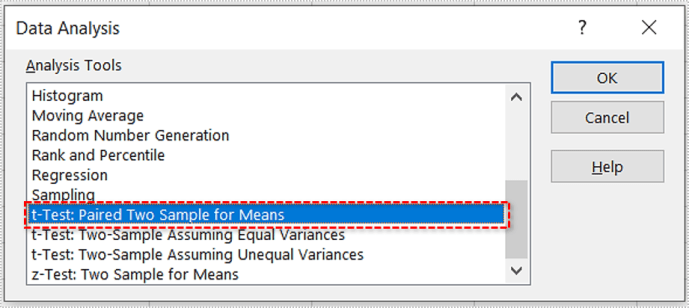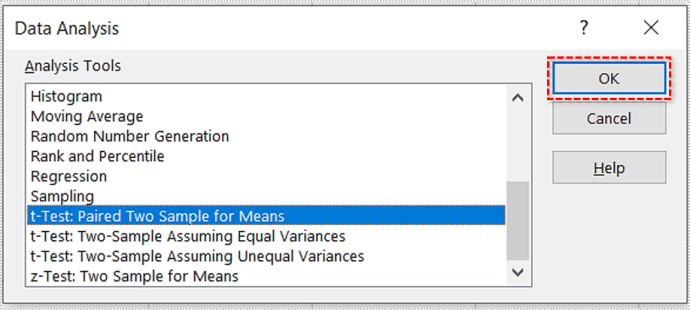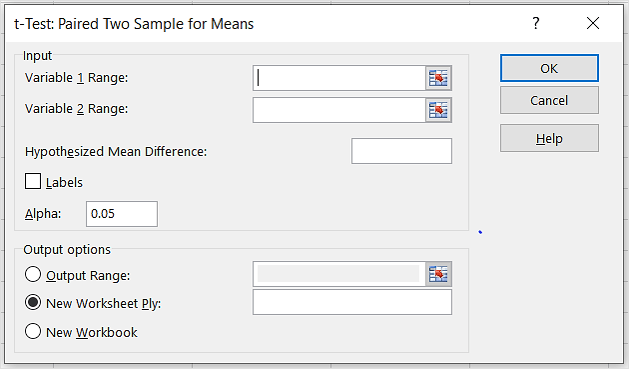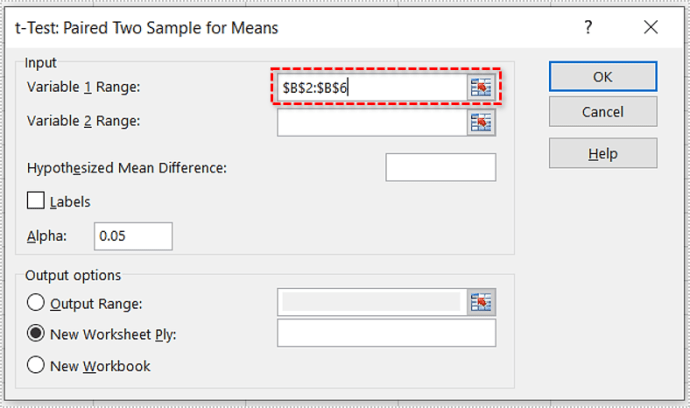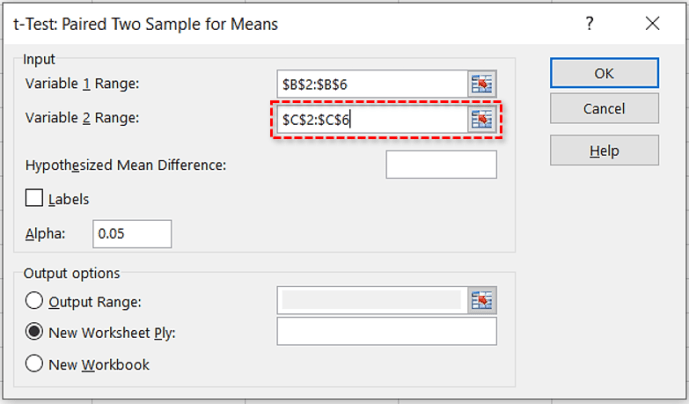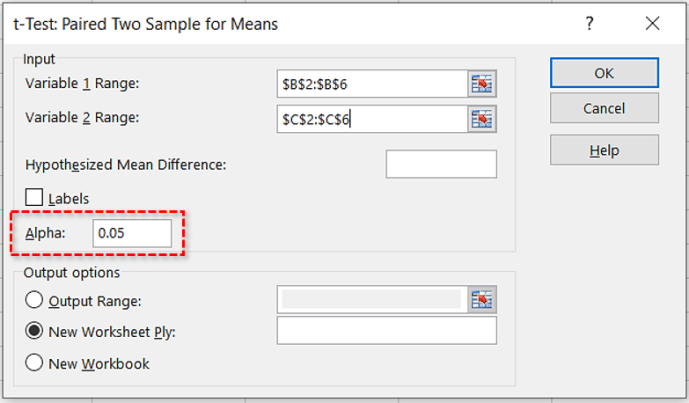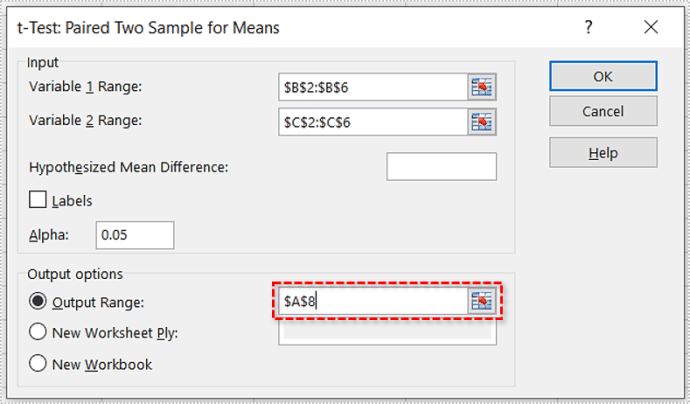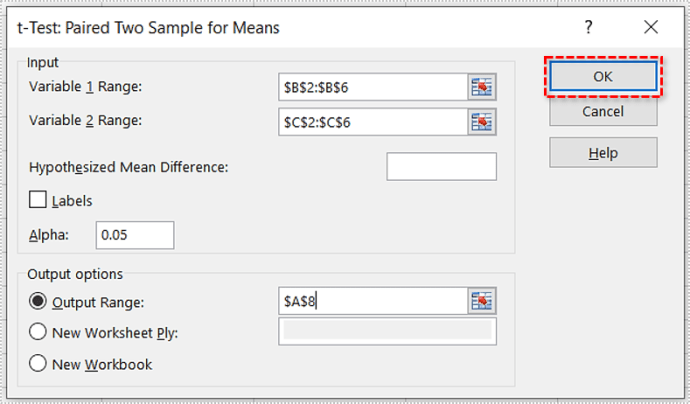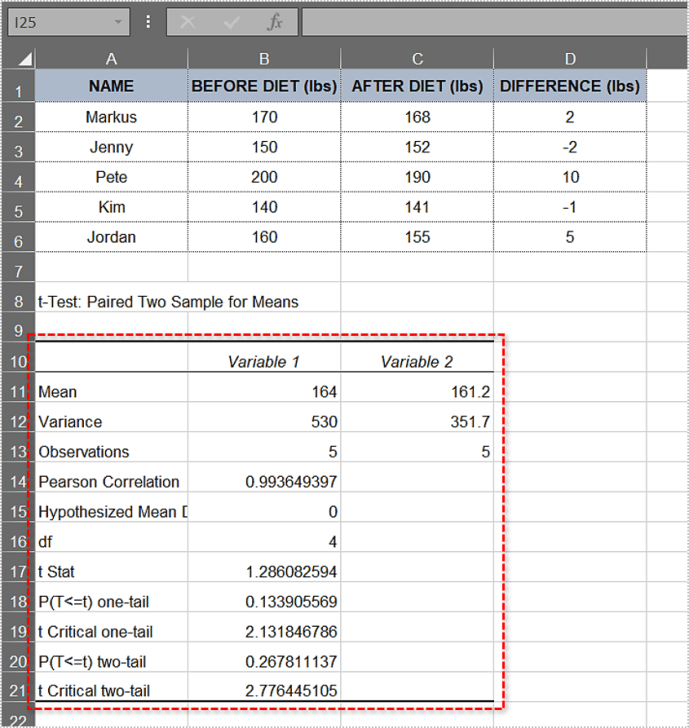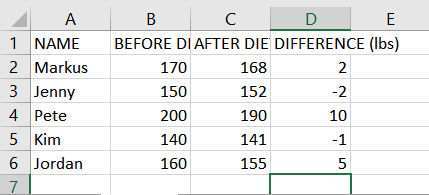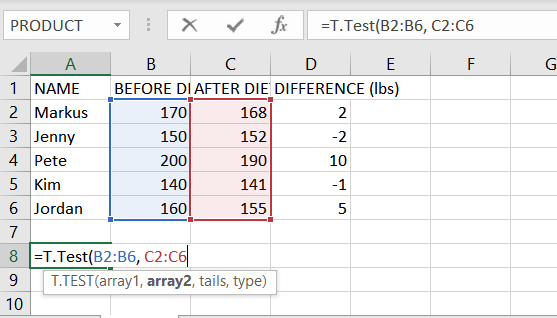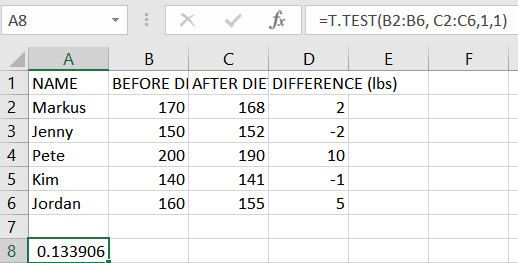Teória v pozadí p-hodnoty a nulová hypotéza sa na prvý pohľad môžu zdať komplikované, ale pochopenie pojmov vám pomôže orientovať sa vo svete štatistík. Žiaľ, tieto výrazy sa v populárnej vede často zneužívajú, preto by bolo užitočné, aby základom porozumel každý.

Výpočet p-hodnota modelu a dokázanie/vyvrátenie nulovej hypotézy je s MS Excel prekvapivo jednoduché. Existujú dva spôsoby, ako to urobiť, a my sa budeme zaoberať oboma. Poďme sa do toho pustiť.
Nulová hypotéza a p-Hodnota
Nulová hypotéza je tvrdenie, označované aj ako predvolená pozícia, ktorá tvrdí, že vzťah medzi pozorovanými javmi neexistuje. Môže sa použiť aj na asociácie medzi dvoma pozorovanými skupinami. Počas výskumu túto hypotézu testujete a snažíte sa ju vyvrátiť.
Povedzme napríklad, že chcete sledovať, či má konkrétna módna diéta významné výsledky. Nulová hypotéza v tomto prípade je, že neexistuje žiadny významný rozdiel v hmotnosti testovaných subjektov pred a po diéte. Alternatívnou hypotézou je, že strava spôsobila rozdiel. To je to, čo by sa výskumníci pokúsili dokázať.
The p-hodnota predstavuje šancu, že štatistický súhrn by bol rovnaký alebo väčší ako pozorovaná hodnota, keď nulová hypotéza platí pre určitý štatistický model. Hoci sa často vyjadruje ako desatinné číslo, vo všeobecnosti je lepšie vyjadriť ho v percentách. Napríklad p-hodnota 0,1 by mala byť vyjadrená ako 10 %.
Nízka p-hodnota znamená, že dôkazy proti nulovej hypotéze sú silné. To ďalej znamená, že vaše údaje sú dôležité. Na druhej strane vysoká p-hodnota znamená, že neexistuje žiadny silný dôkaz proti hypotéze. Aby vedci dokázali, že módna diéta funguje, museli by nájsť nízku p-hodnota.
Štatisticky významný výsledok je ten, ktorý je vysoko nepravdepodobný, ak je pravdivá nulová hypotéza. Úroveň významnosti sa označuje gréckym písmenom alfa a musí byť väčšia ako p-hodnota, aby bol výsledok štatisticky významný.
Mnoho výskumníkov v rôznych oblastiach používa p-hodnotu, aby ste získali lepší a hlbší prehľad o údajoch, s ktorými pracujú. Niektoré z popredných oblastí zahŕňajú sociológiu, trestné súdnictvo, psychológiu, financie a ekonómiu.
Nájdenie p-Hodnota v Exceli 2010
Môžete nájsť p-hodnota súboru údajov v MS Excel prostredníctvom funkcie T-Test alebo pomocou nástroja Analýza údajov. Najprv sa pozrieme na funkciu T-test. Preskúmame päť vysokoškolákov, ktorí držali 30-dňovú diétu. Porovnáme ich hmotnosť pred a po diéte.
POZNÁMKA: Na účely tohto článku ho rozdelíme na MS Excel 2010 a 2016. Hoci by sa tieto kroky mali vo všeobecnosti vzťahovať na všetky verzie, rozloženie ponúk a podobne sa bude líšiť.
Funkcia T-test
Pri výpočte postupujte podľa týchto krokov p-hodnota s funkciou T-Test.
- Vytvorte a vyplňte tabuľku. Naša tabuľka vyzerá takto:
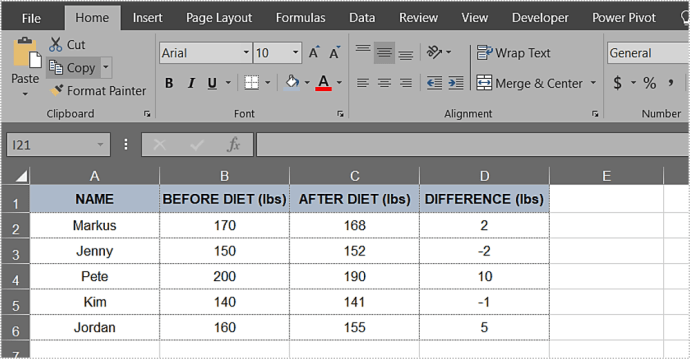
- Kliknite na ľubovoľnú bunku mimo tabuľky.
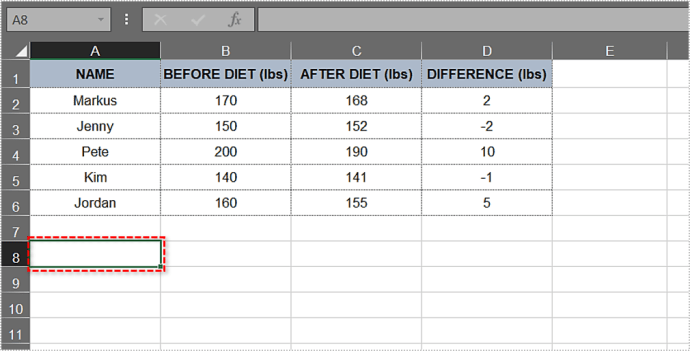
- Zadajte: =T.Test(.
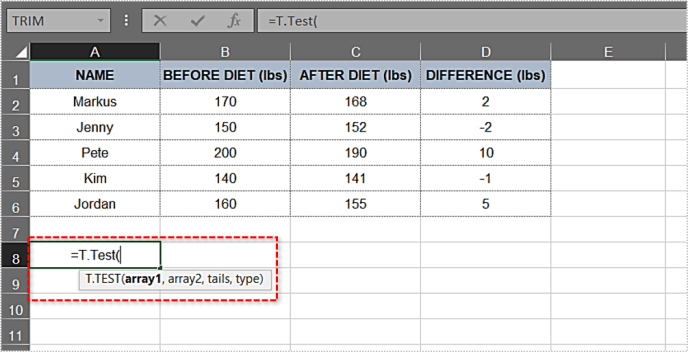
- Po otvorenej zátvorke zadajte prvý argument. V tomto príklade je to stĺpec Pred diétou. Rozsah by mal byť B2:B6. Zatiaľ funkcia vyzerá takto: T.Test(B2:B6.
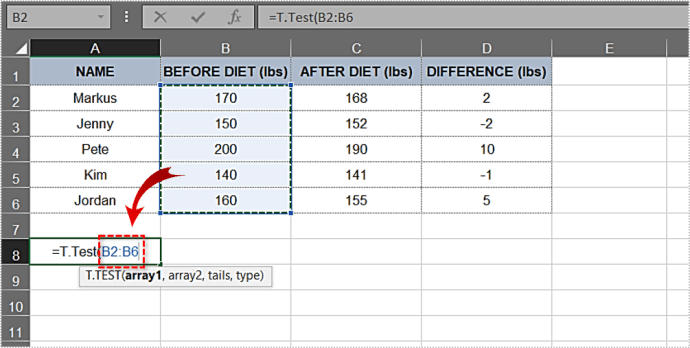
- Ďalej zadáme druhý argument. Stĺpec After Diet a jeho výsledky sú naším druhým argumentom a rozsah, ktorý potrebujeme, je C2:C6. Pridajme to do vzorca: T.Test(B2:B6,C2:C6.
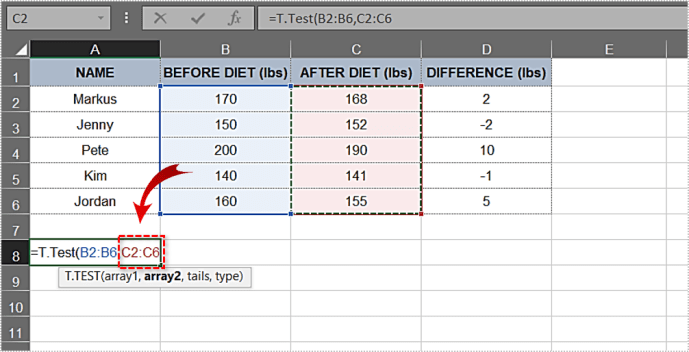
- Zadajte čiarku za druhým argumentom a možnosti jednostranného a dvojstranného rozdelenia sa automaticky zobrazia v rozbaľovacej ponuke. Vyberme si prvú – jednostrannú distribúciu. Dvakrát naň kliknite.
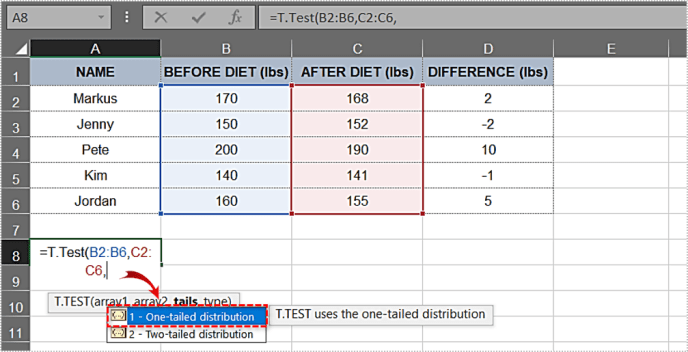
- Napíšte ďalšiu čiarku.
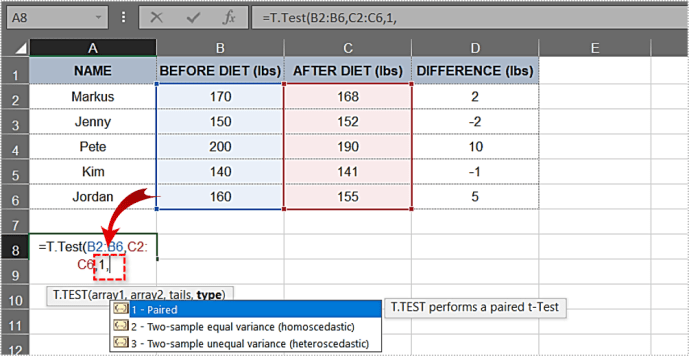
- Dvakrát kliknite na možnosť Spárované v ďalšej rozbaľovacej ponuke.
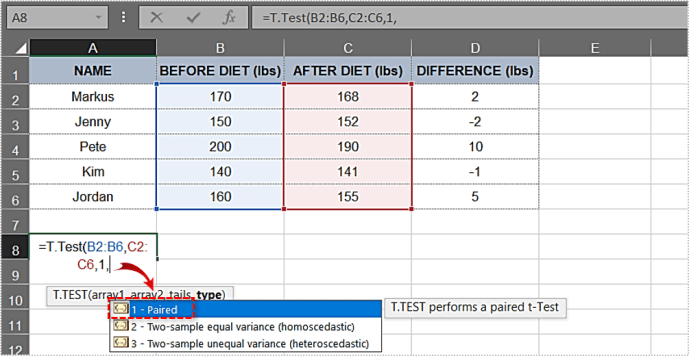
- Teraz, keď máte všetky potrebné prvky, zatvorte držiak. Vzorec pre tento príklad vyzerá takto: =T.Test(B2:B6,C2:C6,1,1)
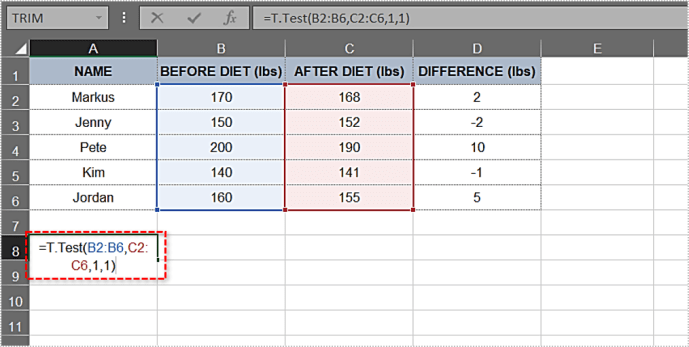
- Stlačte Enter. Bunka zobrazí p- hodnota ihneď. V našom prípade ide o hodnotu 0,133905569 alebo 13,3905569 %.
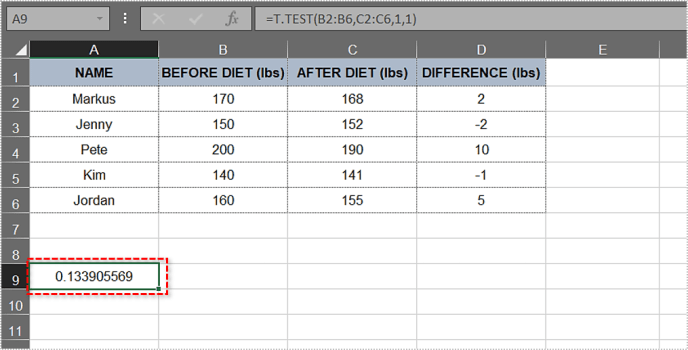
Je to vyššie ako 5 %. p-hodnota neposkytuje silný dôkaz proti nulovej hypotéze. V našom príklade výskum nepreukázal, že diéta pomohla testovaným subjektom výrazne schudnúť. To nevyhnutne neznamená, že nulová hypotéza je správna, iba to, že ešte nebola vyvrátená.
Cesta analýzy údajov
Nástroj na analýzu údajov vám umožňuje robiť veľa skvelých vecí, vrátane p-výpočty hodnôt. Aby sme to zjednodušili, použijeme rovnakú tabuľku ako v predchádzajúcej metóde.
Tu je návod, ako sa to robí.
- Keďže už máme rozdiely v hmotnosti v stĺpci D, výpočet rozdielu preskočíme. Pre budúce tabuľky použite tento vzorec: =”Cell 1”-”Cell 2”.
- Ďalej kliknite na kartu Údaje v hlavnom menu.
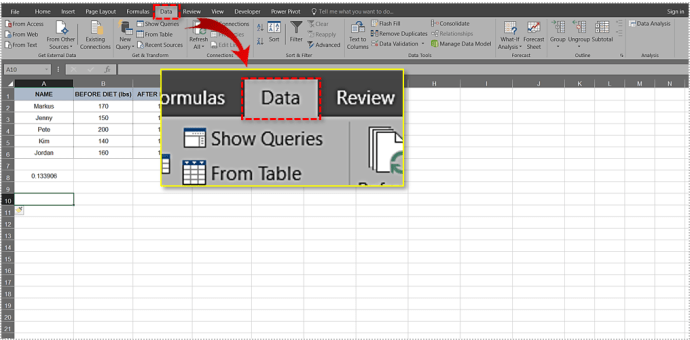
- Vyberte nástroj Analýza údajov.
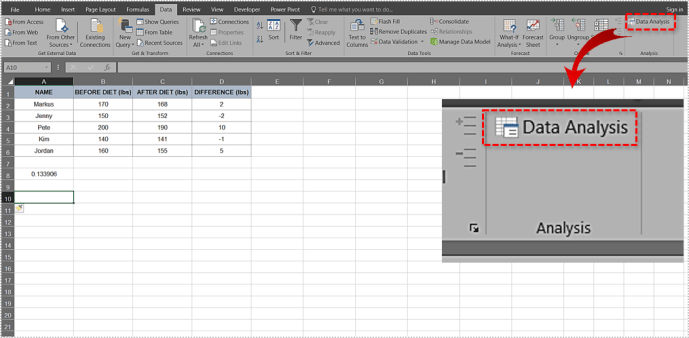
- Posuňte sa nadol v zozname a kliknite na možnosť t-Test: Spárované dve vzorky pre prostriedky.
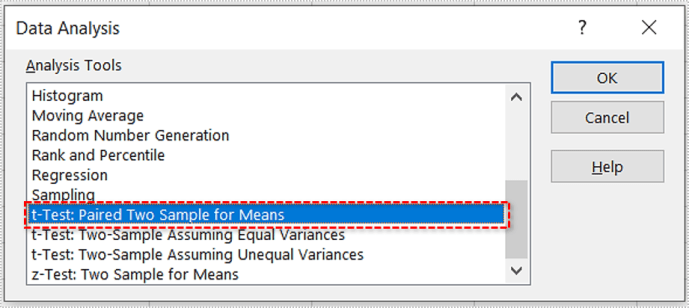
- Kliknite na tlačidlo OK.
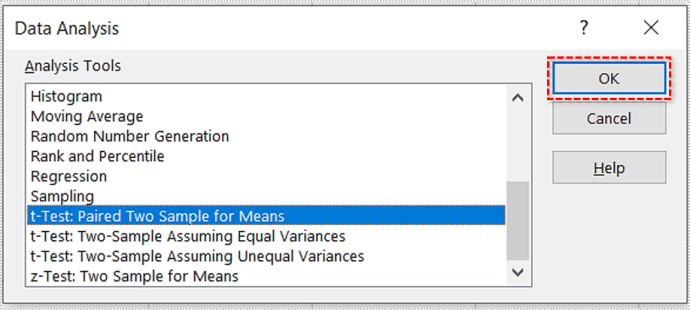
- Zobrazí sa vyskakovacie okno. Vyzerá to takto:
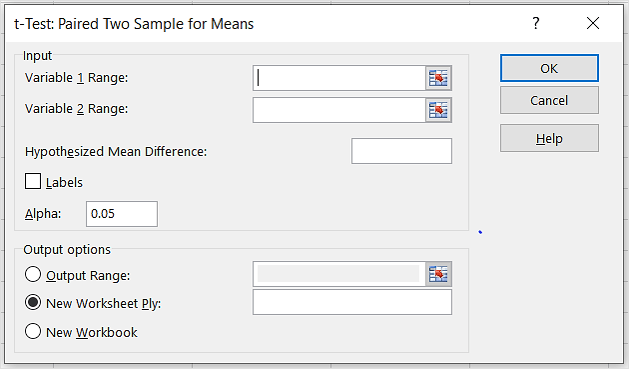
- Zadajte prvý rozsah/argument. V našom príklade je to B2:B6.
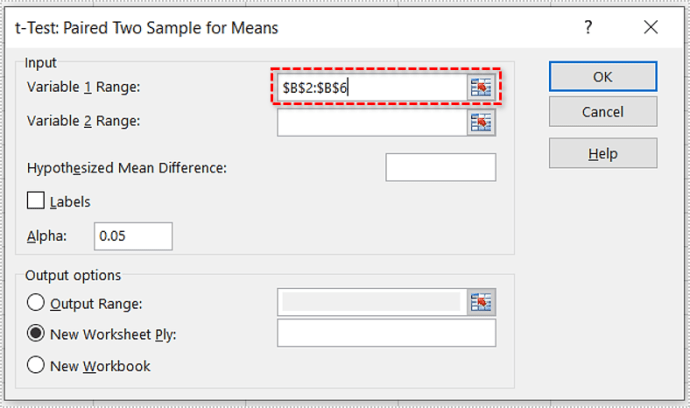
- Zadajte druhý rozsah/argument. V tomto prípade je to C2:C6.
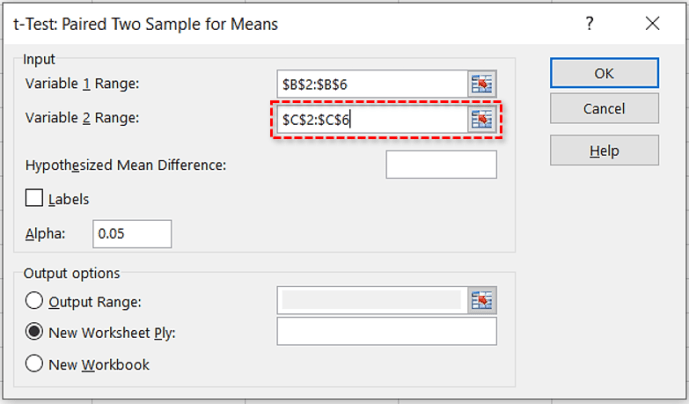
- V textovom poli Alpha ponechajte predvolenú hodnotu (je to 0,05).
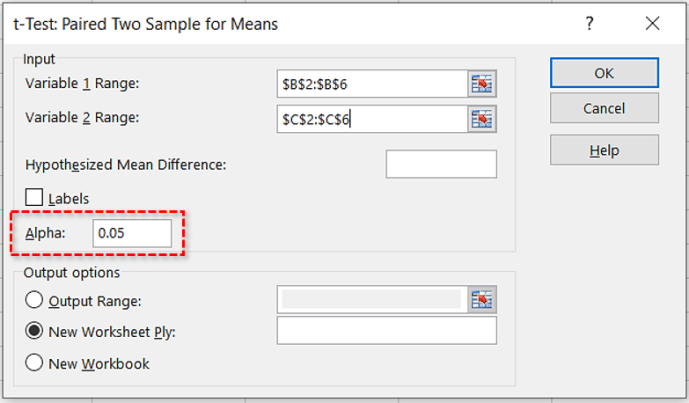
- Kliknite na prepínač Output Range a vyberte, kde chcete dosiahnuť výsledok. Ak je to bunka A8, zadajte: $A$8.
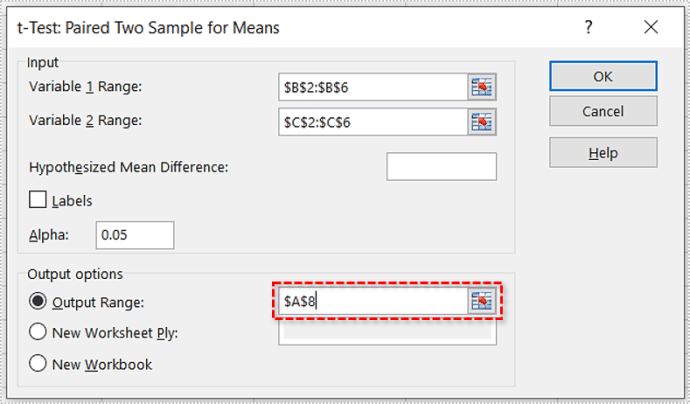
- Kliknite na tlačidlo OK.
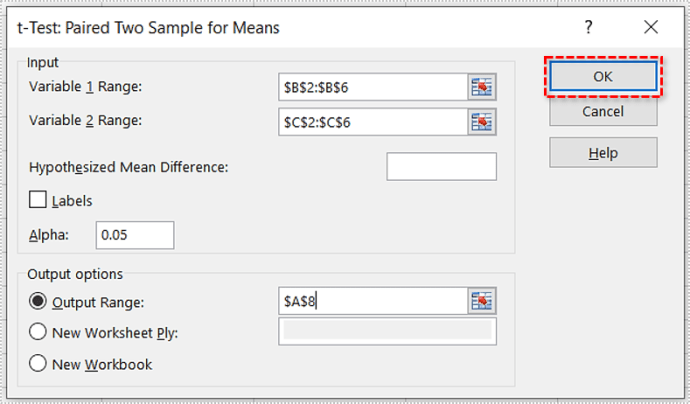
- Excel vypočíta p-hodnota a niekoľko ďalších parametrov. Výsledná tabuľka môže vyzerať takto:
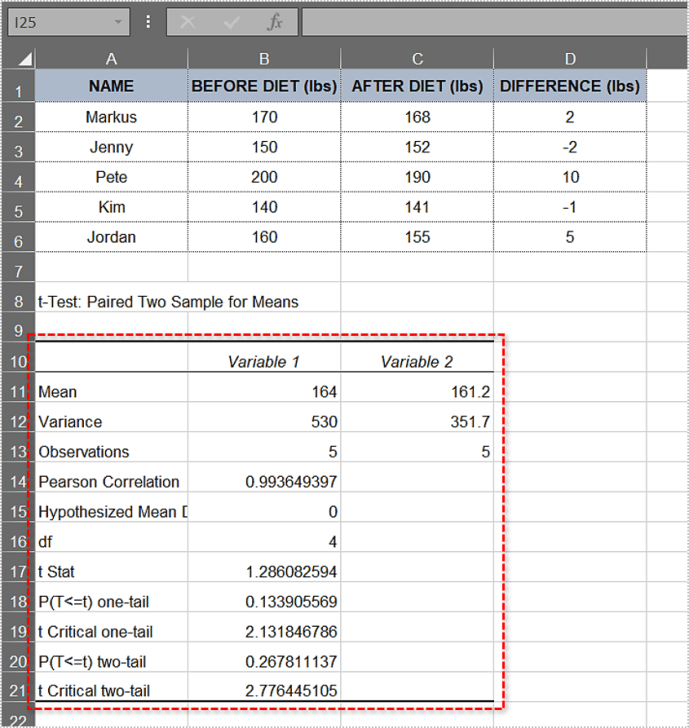
Ako vidíte, jednochvost p-hodnota je rovnaká ako v prvom prípade – 0,133905569. Keďže je nad 0,05, pre túto tabuľku platí nulová hypotéza a dôkazy proti nej sú slabé.
Nájdenie p-Hodnota v Exceli 2016
Podobne ako vo vyššie uvedených krokoch, poďme sa zaoberať výpočtom p-hodnoty v Exceli 2016.
- Použijeme rovnaký príklad ako vyššie, takže ak chcete pokračovať, vytvorte tabuľku.
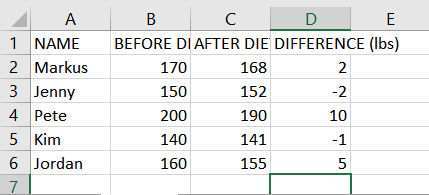
- Teraz v Cell A8, typ =T.Test(B2:B6, C2:C6
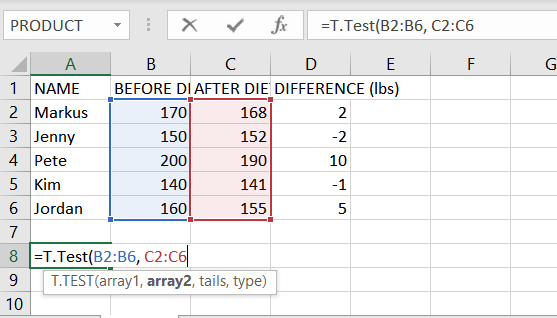
- Ďalej v Cell A8, za ním zadajte čiarku C6 a potom vyberte Jednostranná distribúcia.
- Potom zadajte ďalšiu čiarku a vyberte Spárované.
- Rovnica by teraz mala byť =T.Test(B2:B6, C2:C6;1;1).

- Nakoniec stlačte Zadajte ukázať výsledok.
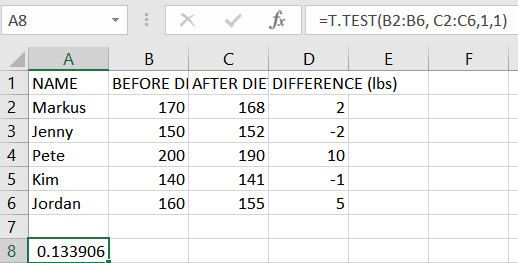
Výsledky sa môžu líšiť o niekoľko desatinných miest v závislosti od vašich nastavení a dostupného priestoru na obrazovke.
Čo by ste mali vedieť o p-Hodnota
Tu je niekoľko užitočných rád týkajúcich sa p-výpočty hodnôt v Exceli.
- Ak p-hodnota sa rovná 0,05 (5%), údaje vo vašej tabuľke sú významné. Ak je menej ako 0,05 (5 %), údaje, ktoré máte, sú veľmi významné.
- V prípade, že p-hodnota je väčšia ako 0,1 (10%), údaje vo vašej tabuľke sú bezvýznamné. Ak je v rozsahu 0,05 – 0,10, máte okrajovo významné údaje.
- Hodnotu alfa môžete zmeniť, aj keď najbežnejšie možnosti sú 0,05 (5 %) a 0,10 (10 %).
- Výber obojstranného testovania môže byť lepšou voľbou v závislosti od vašej hypotézy. Vo vyššie uvedenom príklade jednostranné testovanie znamená, že skúmame, či testované osoby schudli po diéte, a to je presne to, čo sme potrebovali zistiť. Ale obojstranný test by tiež preskúmal, či pribrali štatisticky významné množstvá hmotnosti.
- The p-hodnota nedokáže identifikovať premenné. Inými slovami, ak identifikuje koreláciu, nemôže identifikovať príčiny, ktoré za ňou stoja.
The p- Demystifikovaná hodnota
Každý štatistik, ktorý stojí za to, musí vedieť, aké sú výhody a nevýhody testovania nulových hypotéz a čo p-hodnotový znamená. Tieto poznatky prídu vhod aj výskumníkom v mnohých iných oblastiach.
Použili ste niekedy Excel na výpočet p-hodnota štatistického modelu? Akú metódu ste použili? Preferujete iný spôsob výpočtu? Dajte nám vedieť v sekcii komentárov.