Pridávanie stĺpcov v akomkoľvek tabuľkovom procesore je základná zručnosť, ktorá vám umožňuje efektívnejšie pracovať s aplikáciou. Tabuľky Google nie sú výnimkou; Ak sa chystáte vykonať nejakú významnú prácu v Tabuľkách Google, musíte pochopiť, ako vykonať túto úlohu. Naučiť sa pridávať stĺpce v Tabuľkách Google je popri rozdeľovaní stĺpcov a pridávaní riadkov a buniek základnou zručnosťou, vďaka ktorej je vytváranie užitočných tabuliek oveľa jednoduchšie.
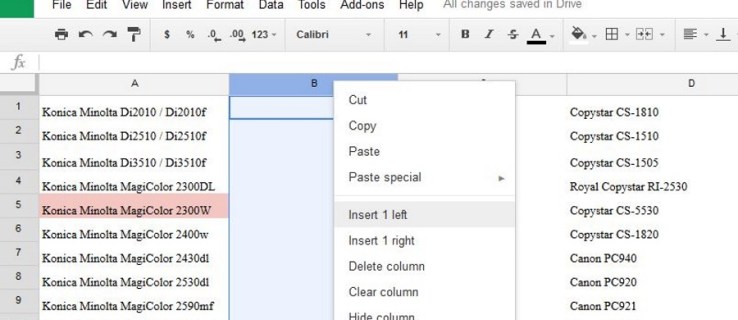
Všetko má jednotnú veľkosť na prázdnom hárku, ale akonáhle začnete zadávať údaje, všetko sa zmení. Možnosť presúvať, pridávať, rozdeľovať a odstraňovať stĺpce, riadky a bunky vám značne uľahčí život s Tabuľkami Google. Tu je postup.
Pridajte stĺpce v Tabuľkách Google
Existuje niekoľko vecí, ktoré Tabuľky Google dokážu lepšie ako Excel, a jednou z nich je možnosť výberu, kam pridať stĺpec. Tabuľky Google vám umožňujú vybrať, či chcete pridať naľavo alebo napravo od kurzora. Je to geniálne a pritom také jednoduché.
- Otvorte svoju tabuľku Google.

- Zvýraznite existujúci nadpis stĺpca a kliknite pravým tlačidlom myši.

- Vyberte Vložiť 1 vľavo alebo Vložiť 1 vpravo.

Nový stĺpec sa potom pridá na stranu, ktorú ste vybrali. Na pridanie stĺpcov môžete použiť aj ponuku Vložiť v hornej časti, ale keďže potrebujete zvýrazniť stĺpec, vedľa ktorého chcete vložiť, je zvyčajne jednoduchšie kliknúť pravým tlačidlom myši.

Rozdeľte stĺpce v Tabuľkách Google
Rozdelenie stĺpca je užitočné na rôzne účely, ale jedným z najbežnejších je preformátovanie importovaných údajov. Povedzme napríklad, že ste importovali databázu zamestnancov s menami a priezviskami v rovnakom stĺpci a potrebujete rozdeliť tieto dve mená do dvoch stĺpcov. Tu je návod, ako to urobiť.
- Otvorte svoju tabuľku Google.

- Kliknite pravým tlačidlom myši na hlavičku stĺpca, ktorý chcete rozdeliť.

- Vyberte Vložiť 1 doľava alebo Vložiť 1 doprava, ak chcete rozdeliť miesto na uloženie údajov.

- Zvýraznite stĺpec, ktorý chcete rozdeliť.

- V hornom menu vyberte Údaje a Rozdeliť text do stĺpcov.

- V poli, ktoré sa zobrazí v dolnej časti obrazovky, vyberte položku Priestor.

Tým sa rozdelia údaje v stĺpci, ktorý je oddelený medzerou. Môžete tiež vybrať čiarku, bodkočiarku, bodku alebo vlastný znak v závislosti od toho, ako boli údaje naformátované. Napríklad, ak ste mali stĺpec s kombinovanými číslami kategórií a dielov, ktorých formát bol „123-299193“, môžete zadať pomlčku ako oddeľovač a rozdeliť stĺpec na kategóriu a číslo dielu.
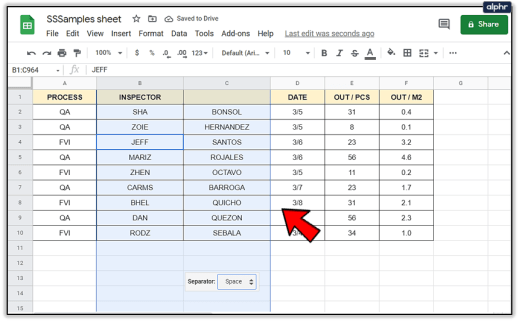
Pridajte riadky v Tabuľkách Google
Pridávanie riadkov je rovnako jednoduché ako pridávanie stĺpcov v Tabuľkách Google. Používa presne tie isté príkazy, ale funguje horizontálne namiesto vertikálne.
- Otvorte svoju tabuľku Google.

- Kliknite pravým tlačidlom myši na existujúci nadpis riadka vľavo.

- Vyberte Vložiť 1 nad alebo Vložiť 1 pod.

Nový riadok sa potom zobrazí na zadanej pozícii. Na pridanie riadkov môžete použiť aj ponuku Vložiť v hornej časti, ale keďže potrebujete zvýrazniť riadok, vedľa ktorého chcete vložiť, je zvyčajne jednoduchšie kliknúť pravým tlačidlom myši.
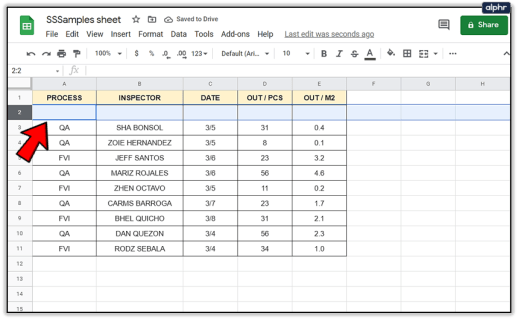
Presuňte riadok alebo stĺpec v Tabuľkách Google
Ak potrebujete presunúť riadok alebo stĺpec na nové miesto v tabuľke, je to jednoduché.
- Vyberte stĺpec alebo riadok, ktorý chcete presunúť, a umiestnite kurzor myši na hlavičku. Kurzor by sa mal zmeniť na ruku.

- Potiahnite riadok alebo stĺpec na požadované miesto a pustite ho.

- Tabuľky presunú údaje v ich súčasnej podobe na novú pozíciu.

Zmeňte veľkosť riadka alebo stĺpca v Tabuľkách Google
Niekedy sú údaje obsiahnuté v bunke príliš veľké na to, aby ich bolo možné vidieť úplne. Môžete buď zmeniť jeho veľkosť, alebo použiť zalomenie na zobrazenie celého textu v týchto bunkách. Tu je postup.
Ak chcete zmeniť veľkosť riadka alebo stĺpca:
- Umiestnite kurzor na čiaru rozdeľujúcu riadok alebo stĺpec. Mala by sa zmeniť na dvojitú šípku.

- Ťahajte kurzorom, kým riadok alebo stĺpec nebude mať požadovanú veľkosť alebo nebude zreteľne zobrazovať údaje.

- Pustite kurzor a riadok alebo stĺpec si zachová svoju veľkosť.

Niekedy zmena veľkosti nie je vhodná alebo nefunguje v rámci návrhu listu. V takom prípade môžete použiť zalomenie textu, aby ste do bunky vtlačili trochu väčšiu viditeľnosť.
- Zvýraznite riadok, stĺpec alebo bunku, ktorú chcete zalomiť.

- Z ponuky vyberte ikonu obtekania textu.

- Vyberte Zabaliť. Text by mal byť teraz naformátovaný tak, aby sa lepšie zmestil do veľkosti bunky a bol čitateľnejší.

Môžete tiež použiť ponuku Formát a vybrať Zalamovanie textu, aby ste dosiahli rovnaký cieľ, alebo kliknite pravým tlačidlom myši na hlavičku riadka alebo stĺpca a vyberte možnosť „Zmeniť veľkosť“.
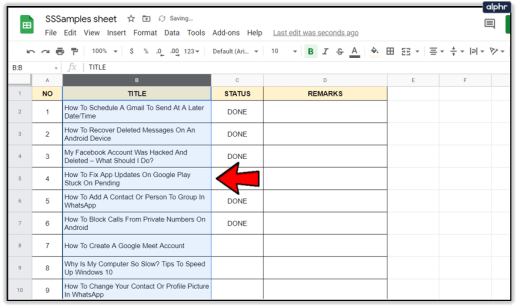
Odstráňte riadok alebo stĺpec v Tabuľkách Google
Nakoniec, jednou z najbežnejších úloh v Tabuľkách Google alebo akejkoľvek tabuľke je odstránenie stĺpca alebo riadka. Tu je návod, ako na to.
- Vyberte hlavičku stĺpca alebo riadka, ktoré chcete odstrániť.

- Kliknite pravým tlačidlom myši a vyberte možnosť Odstrániť riadok alebo Odstrániť stĺpec.

- Tabuľky posunú údaje tabuľky nahor alebo nadol v závislosti od formátovania.

Namiesto odstraňovania môžete tiež skryť riadky a stĺpce, ak by to fungovalo lepšie. Môžete to urobiť výberom hlavičky riadka alebo stĺpca a výberom možnosti „Skryť“. To môže byť užitočné na skrytie vzorca alebo iných údajov zo zobrazenia a zároveň zobrazenie údajov z neho odvodených.
























