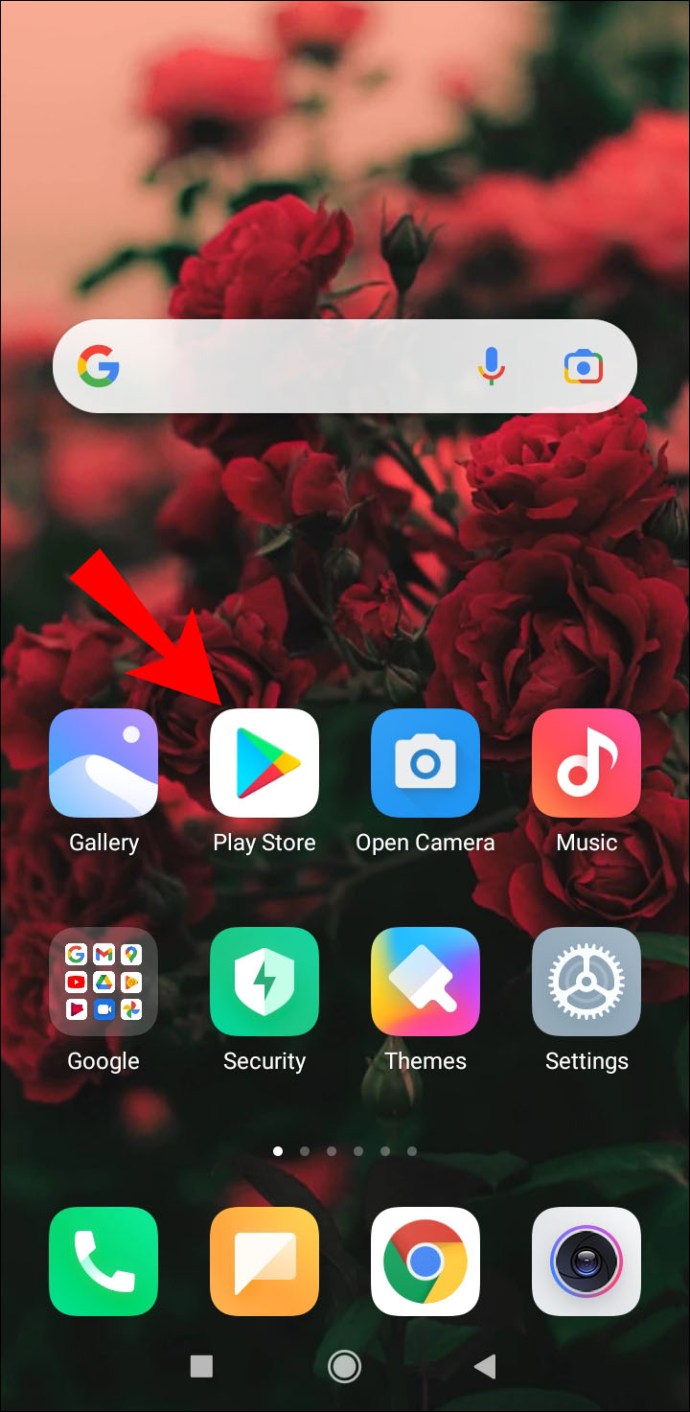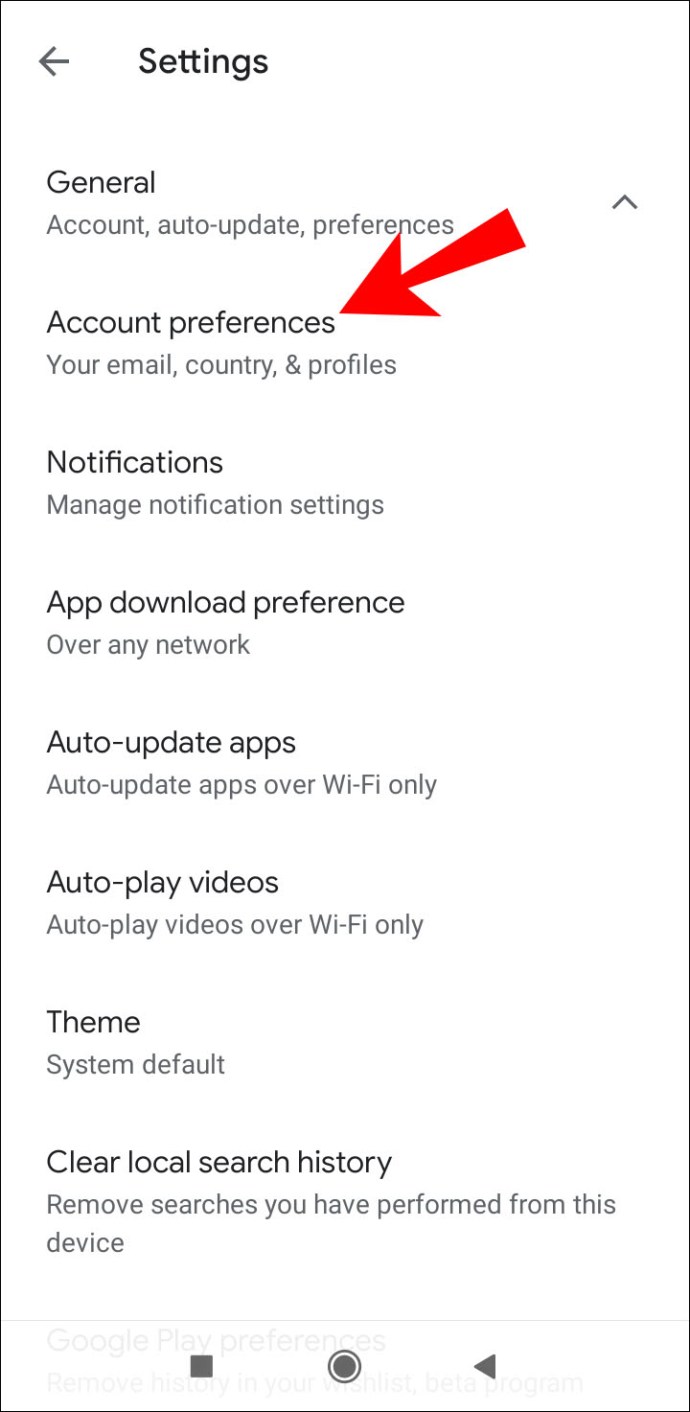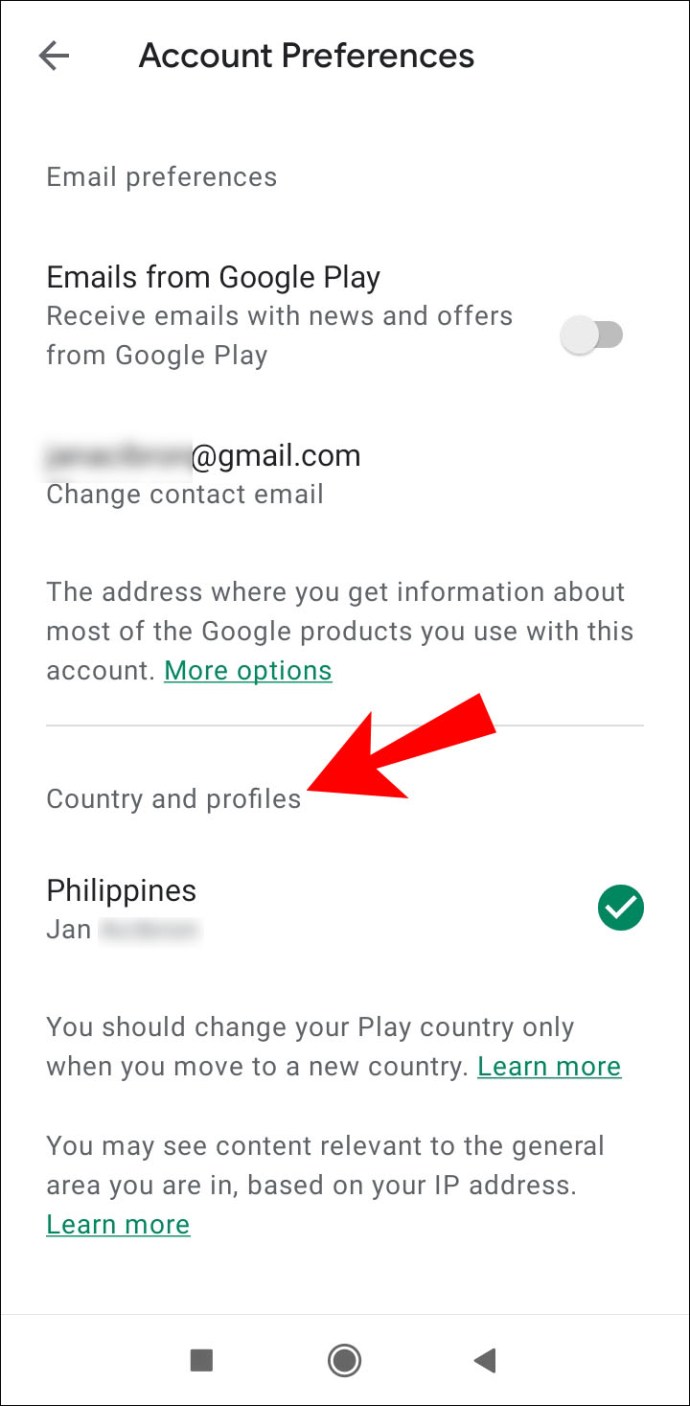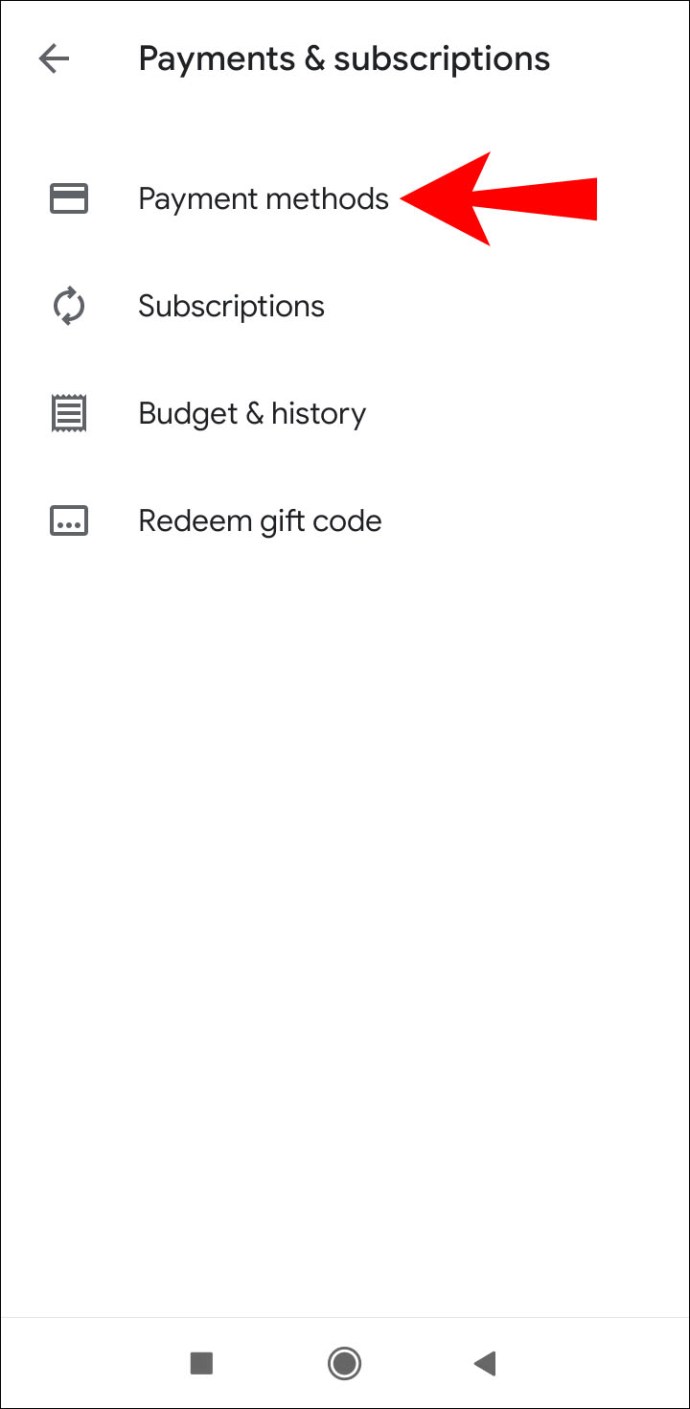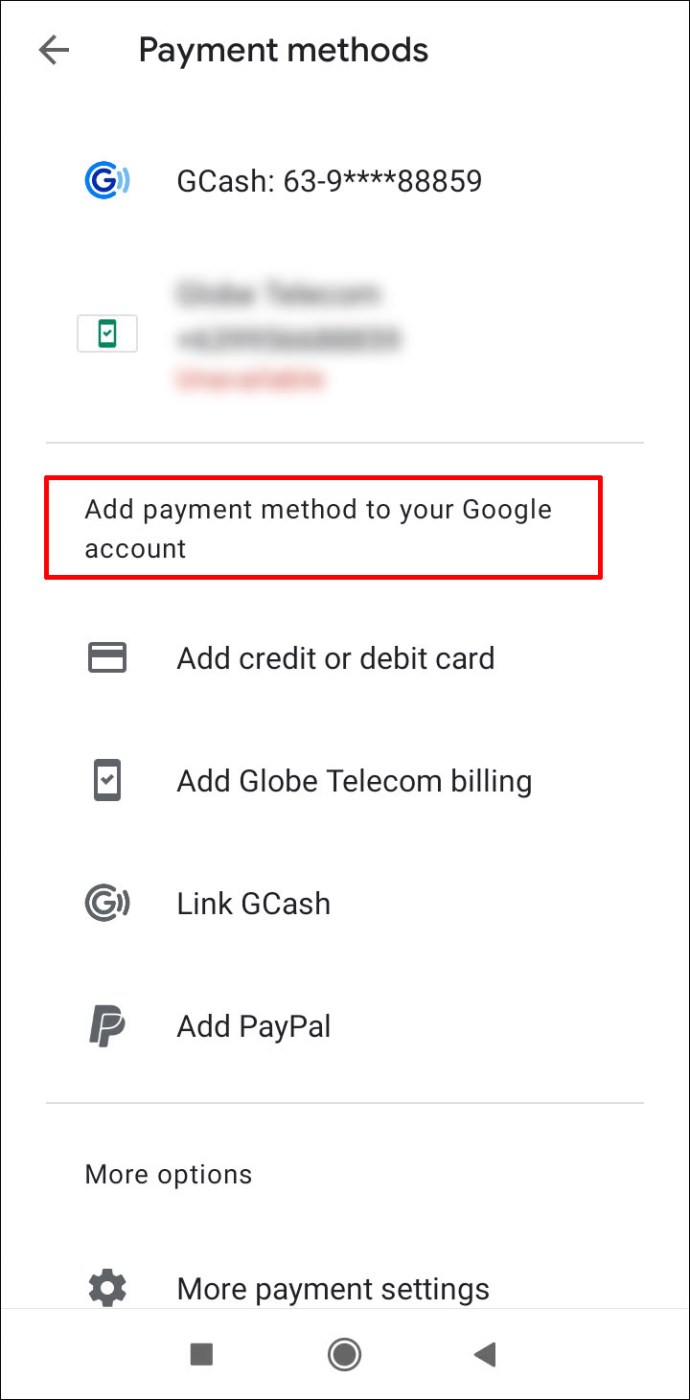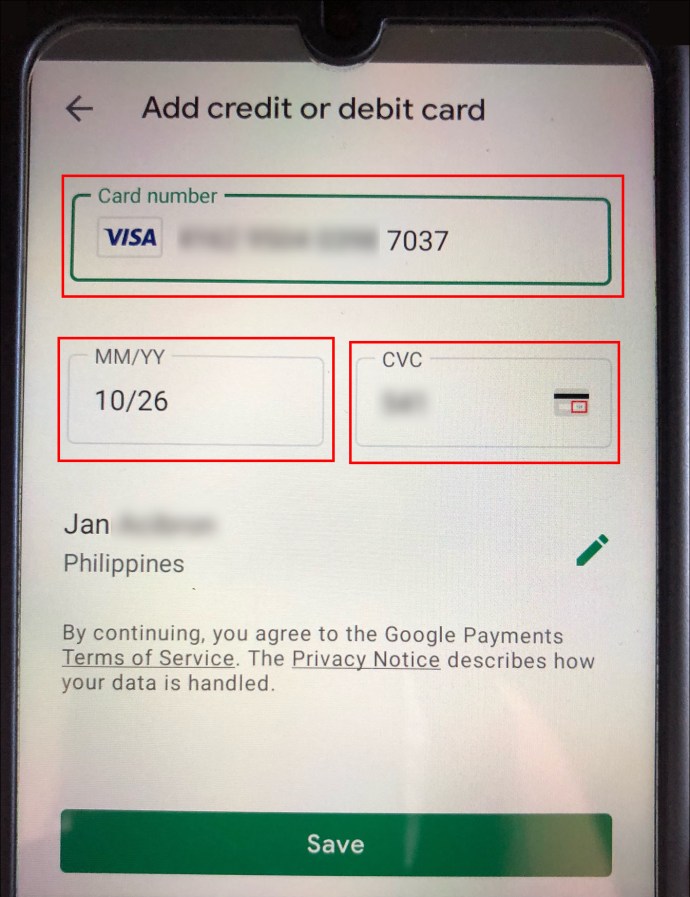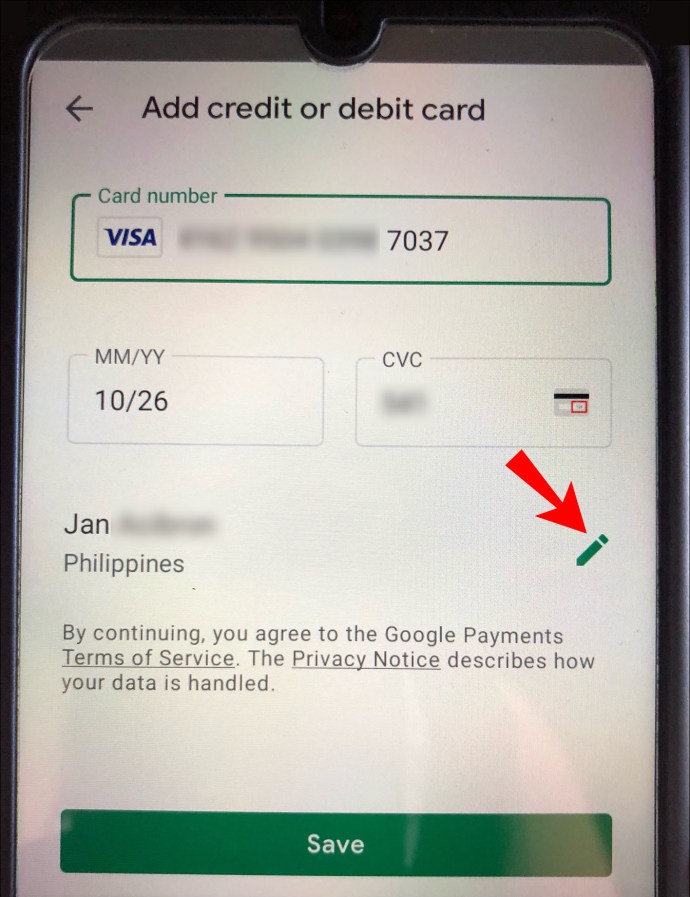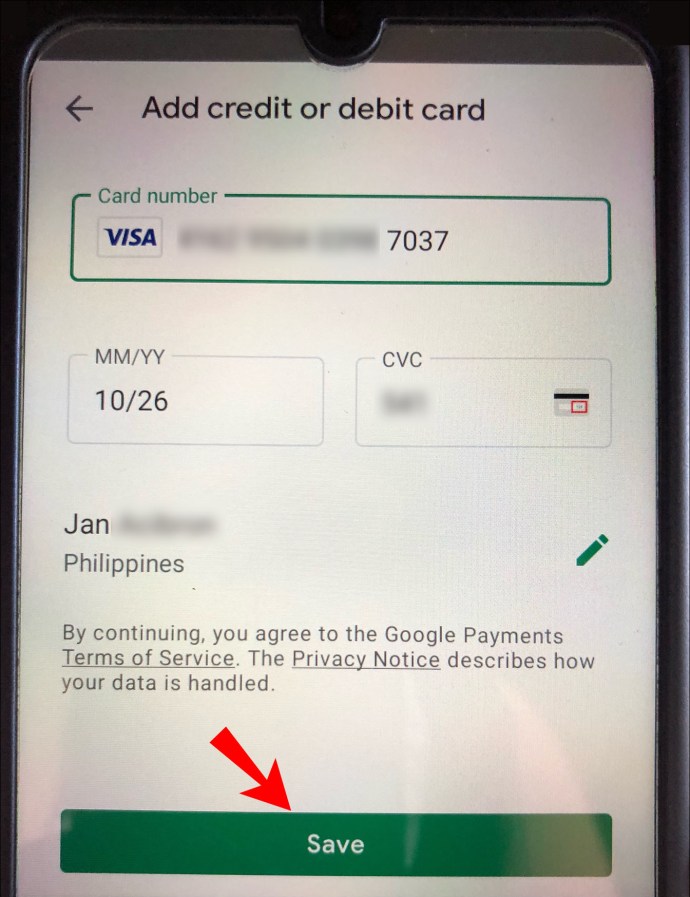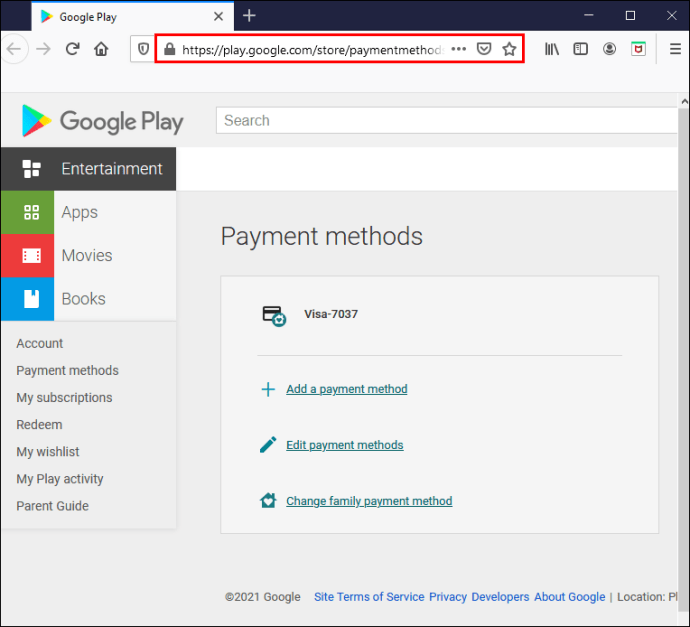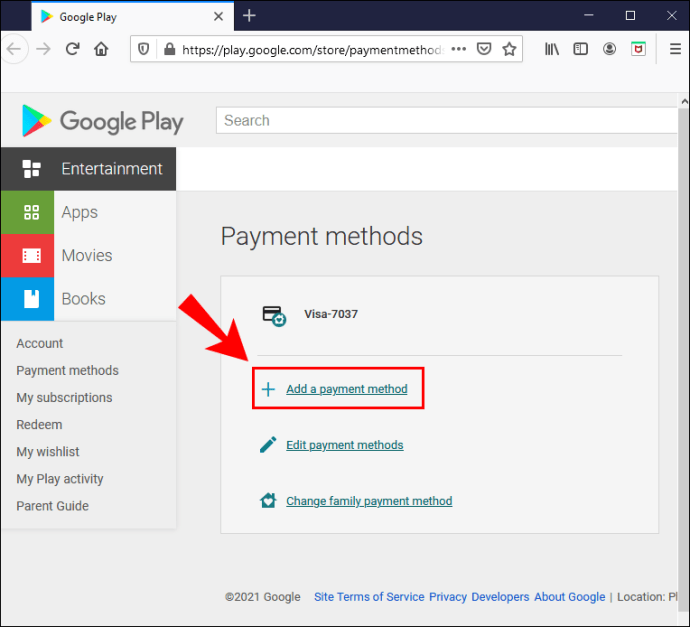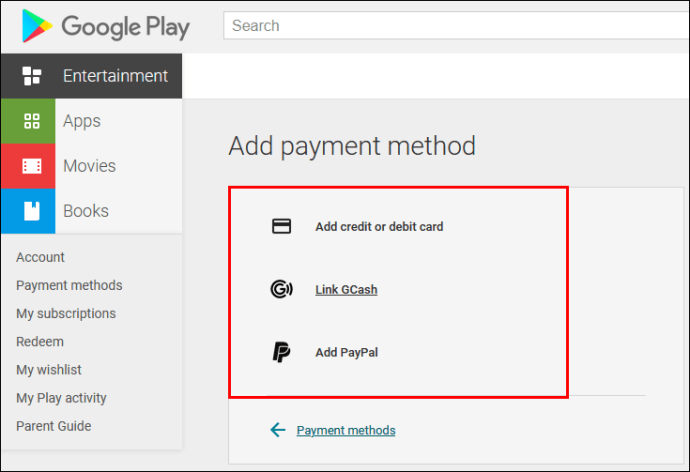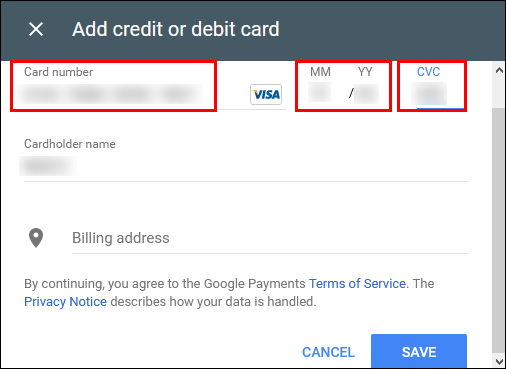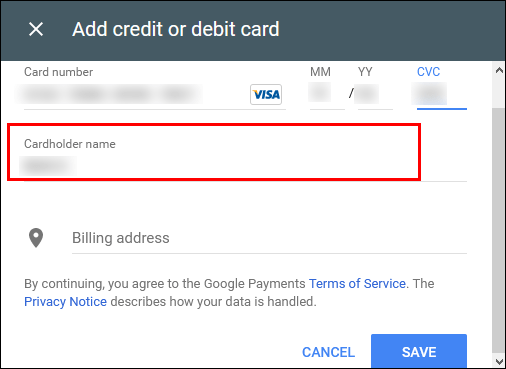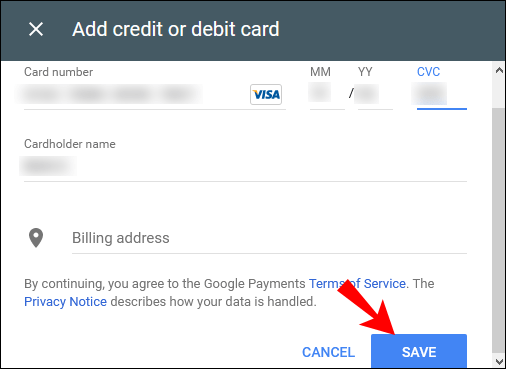Zaujíma vás, ako zmeniť preferovanú menu v obchode Google Play? Možno ste sa presťahovali do zámoria a potrebujete aktualizovať svoje nastavenia.

Ak je odpoveď na túto otázku áno, už nehľadajte. V tomto článku sa dozviete všetko, čo potrebujete vedieť. Okrem toho sa dozviete, ako zmeniť krajinu v Obchode Google Play, formát meny v Dokumentoch Google a oveľa viac.
Ako zmeniť menu v Google Play?
Ak sa presťahujete do inej krajiny, budete si musieť zmeniť menu Google Play. Majte však na pamäti, že tak môžete urobiť len raz za rok.
Keď zmeníte svoju krajinu v službe Google Play, nebudete môcť použiť zostatok z predchádzajúcej krajiny.
Okrem toho možno nebudete mať prístup k určitým knihám, aplikáciám, filmom, televíznym reláciám alebo inému obsahu v závislosti od krajiny, v ktorej sa nachádzate.
Ak chcete zmeniť menu, postupujte takto:
- Prejdite do aplikácie Obchod Google Play.
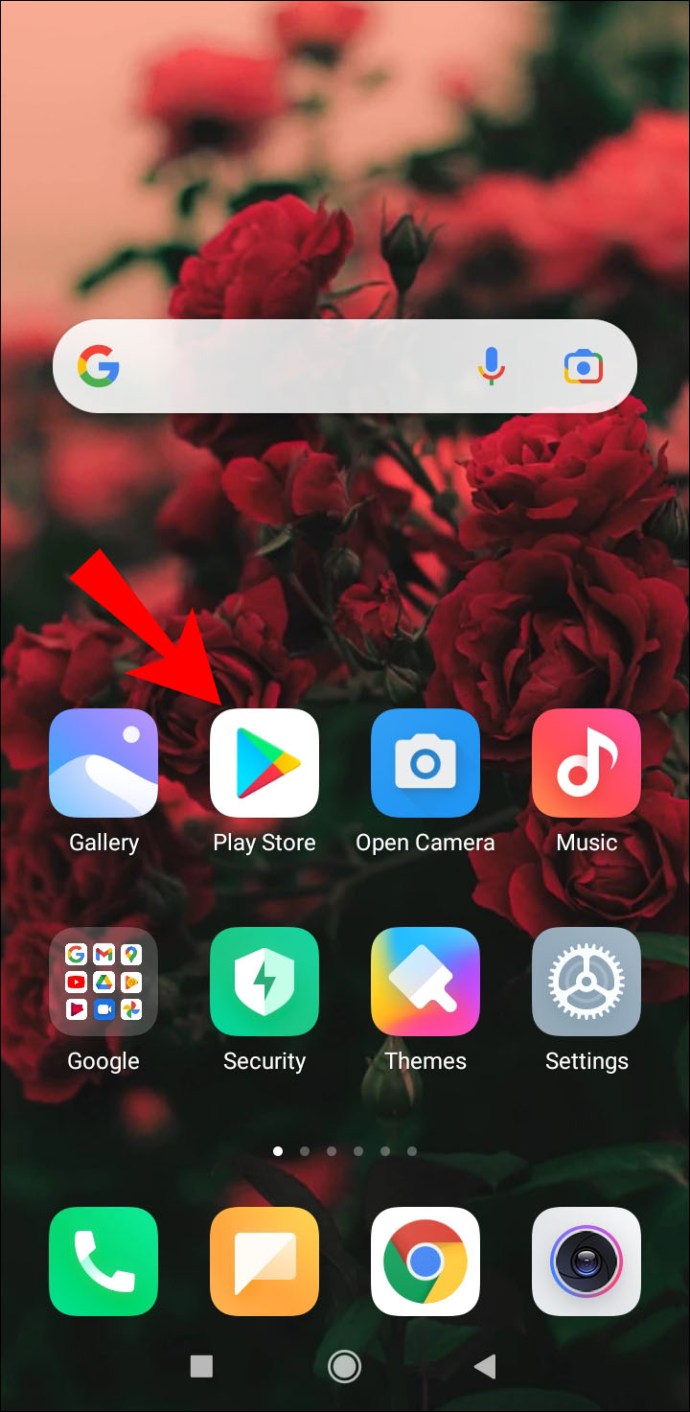
- Vyberte ikonu „Menu“.
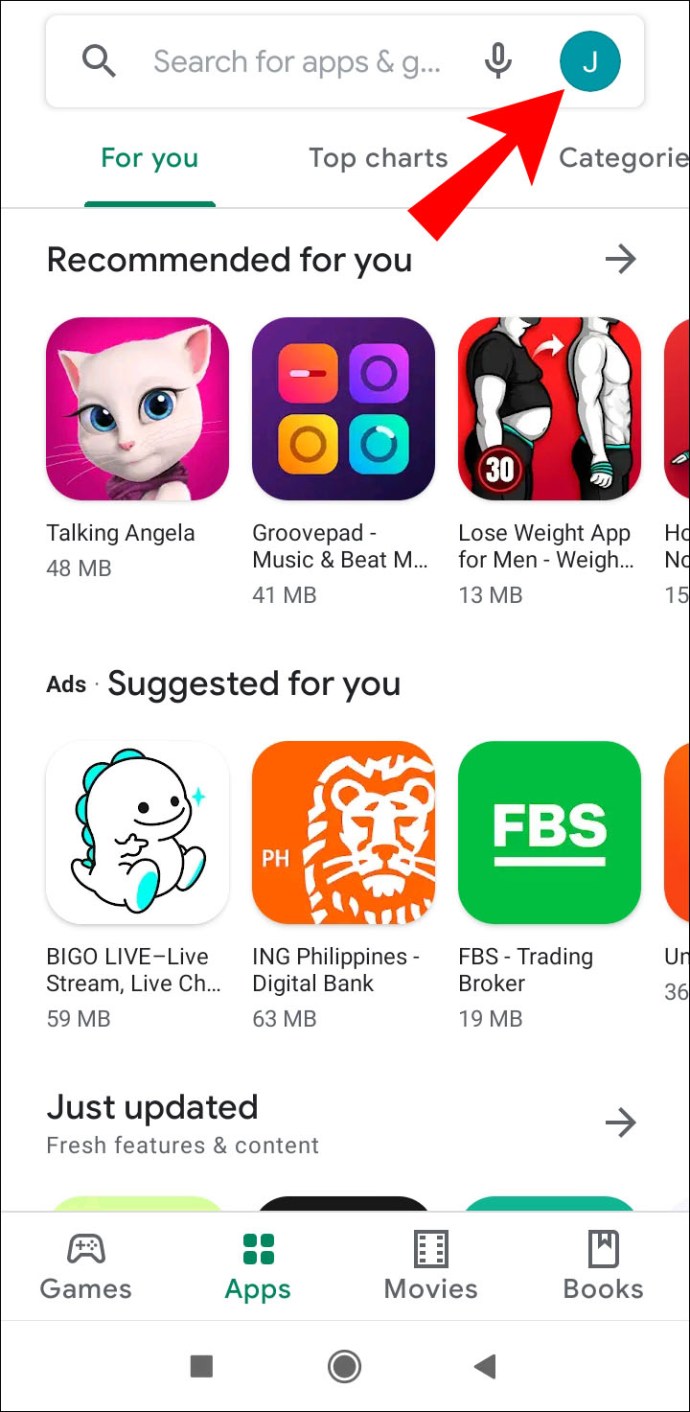
- V rozbaľovacej ponuke vyberte možnosť „Účet“.
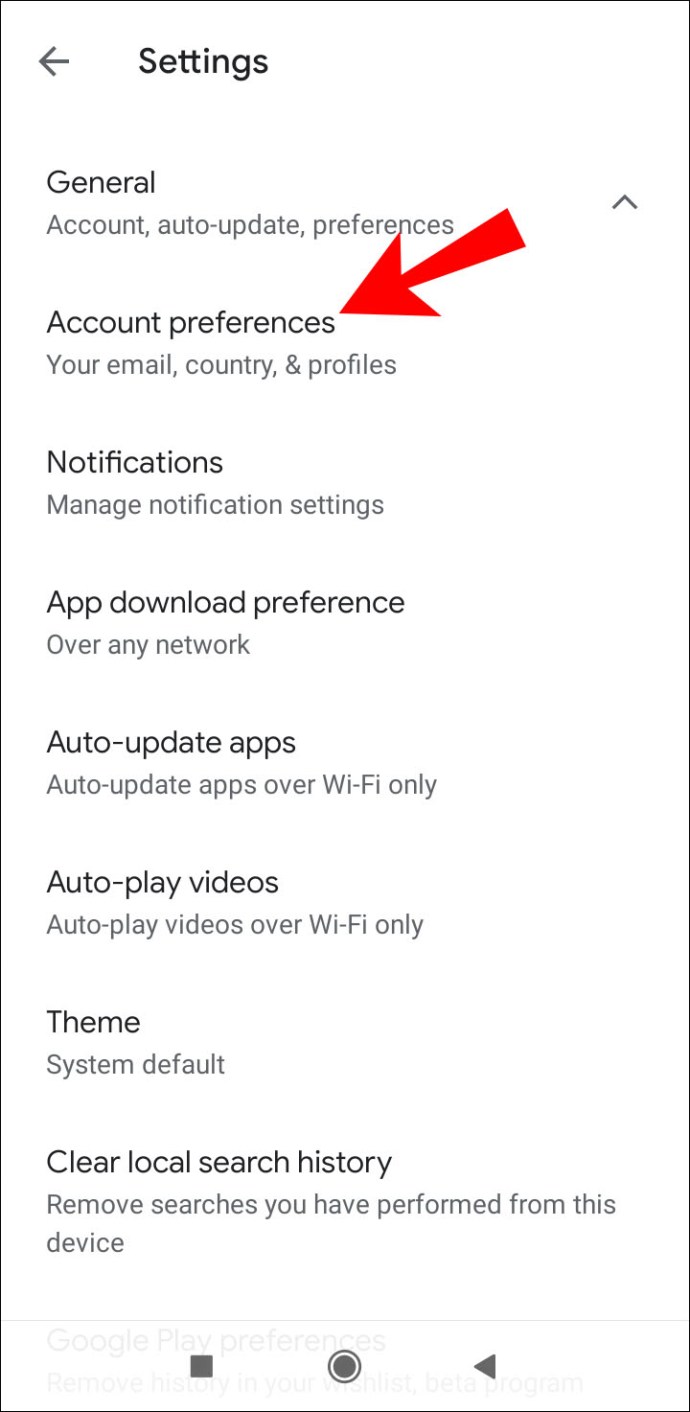
- Svoju krajinu a meno nájdite v časti „Krajina a profily“.
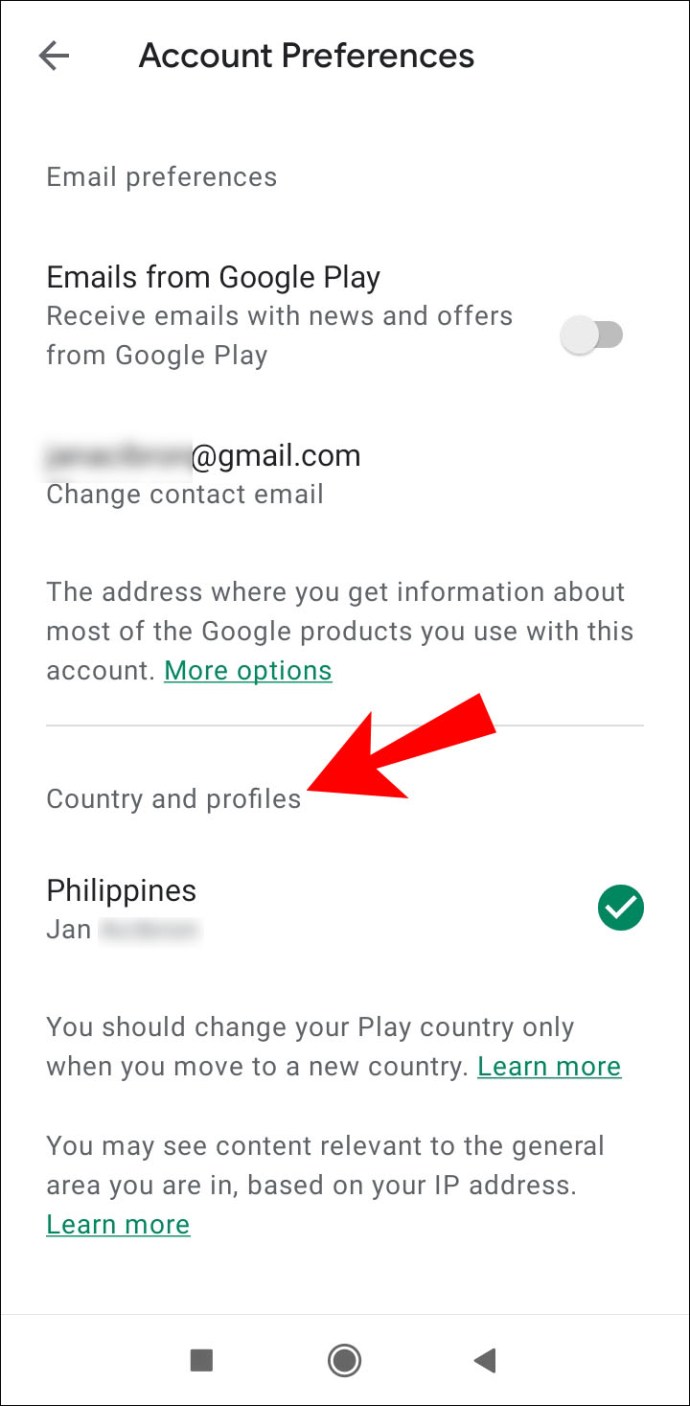
- Ak ešte nemáte spôsob platby pre novú krajinu, budete ho musieť najskôr pridať.
- Prvý spôsob platby musí byť z krajiny, pre ktorú vytvárate profil.
- Obchod Google Play sa automaticky zmení na novú krajinu. Uplatnenie môže trvať až 48 hodín, ale je tiež možné, že zmena nastane skôr.
Ak pre novú krajinu nemáte spôsob platby, môžete ho pridať takto:
- Prejdite do aplikácie Obchod Google Play.
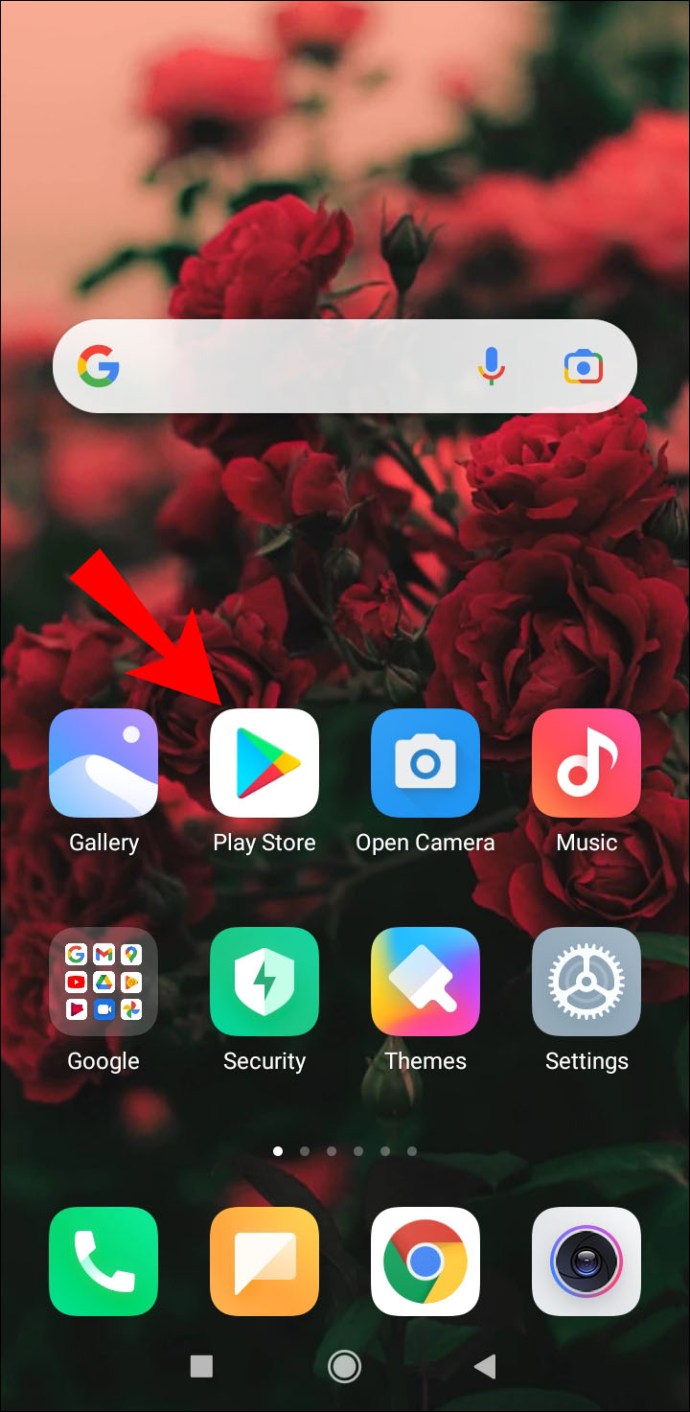
- Vyberte ikonu „Menu“.
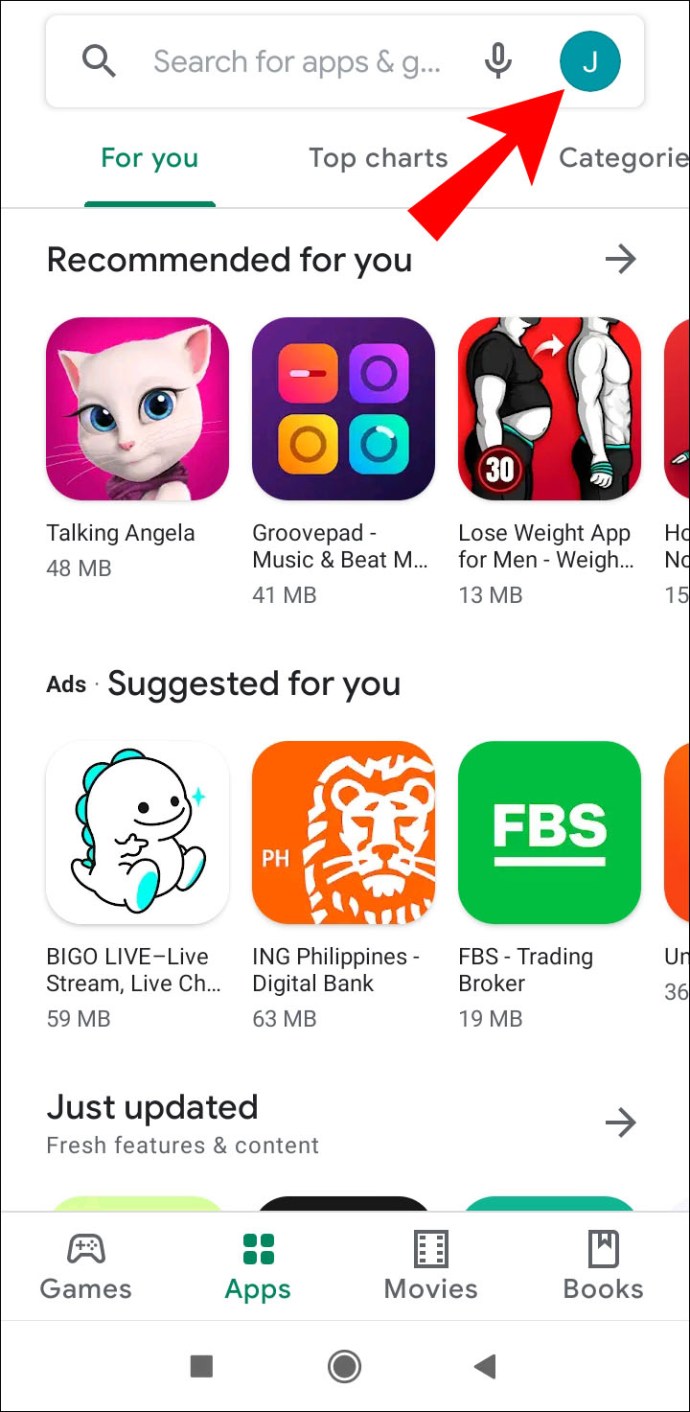
- V rozbaľovacej ponuke vyberte stránku Spôsoby platby.
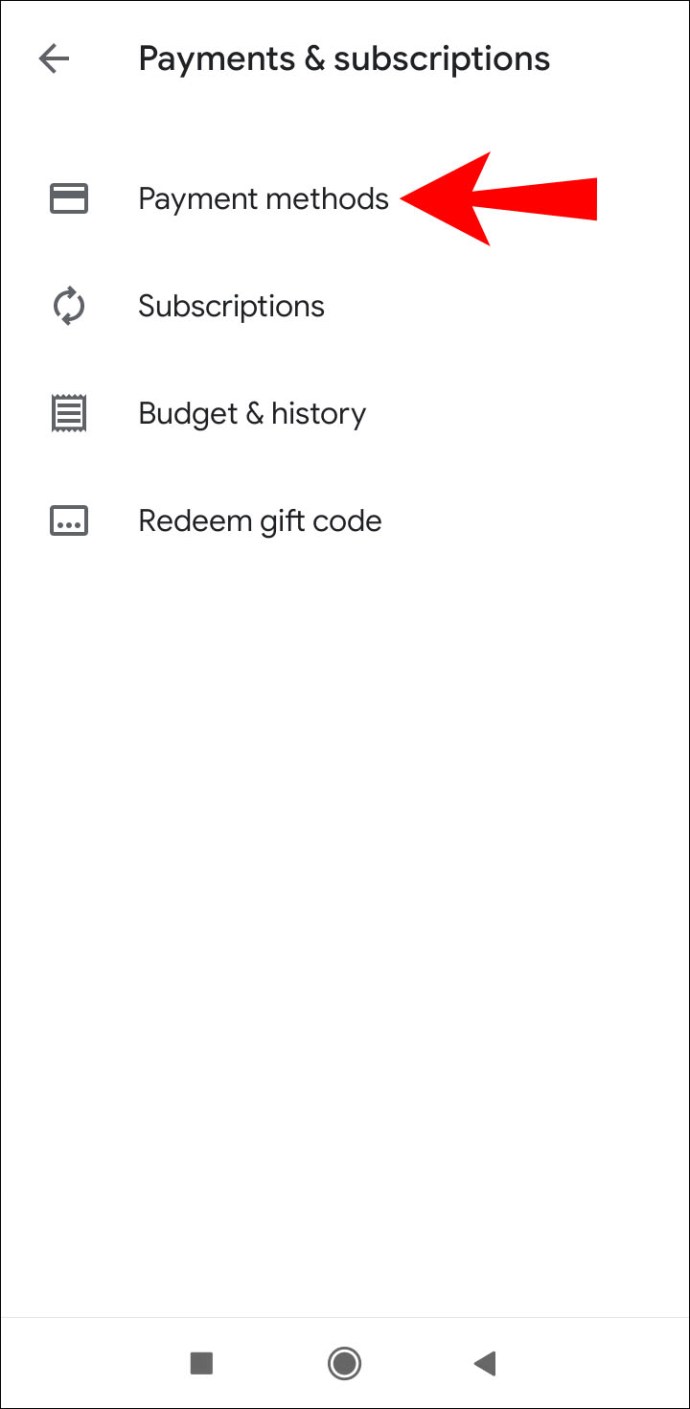
- V časti „Pridať spôsob platby“ vyberte ten, ktorý chcete pridať.
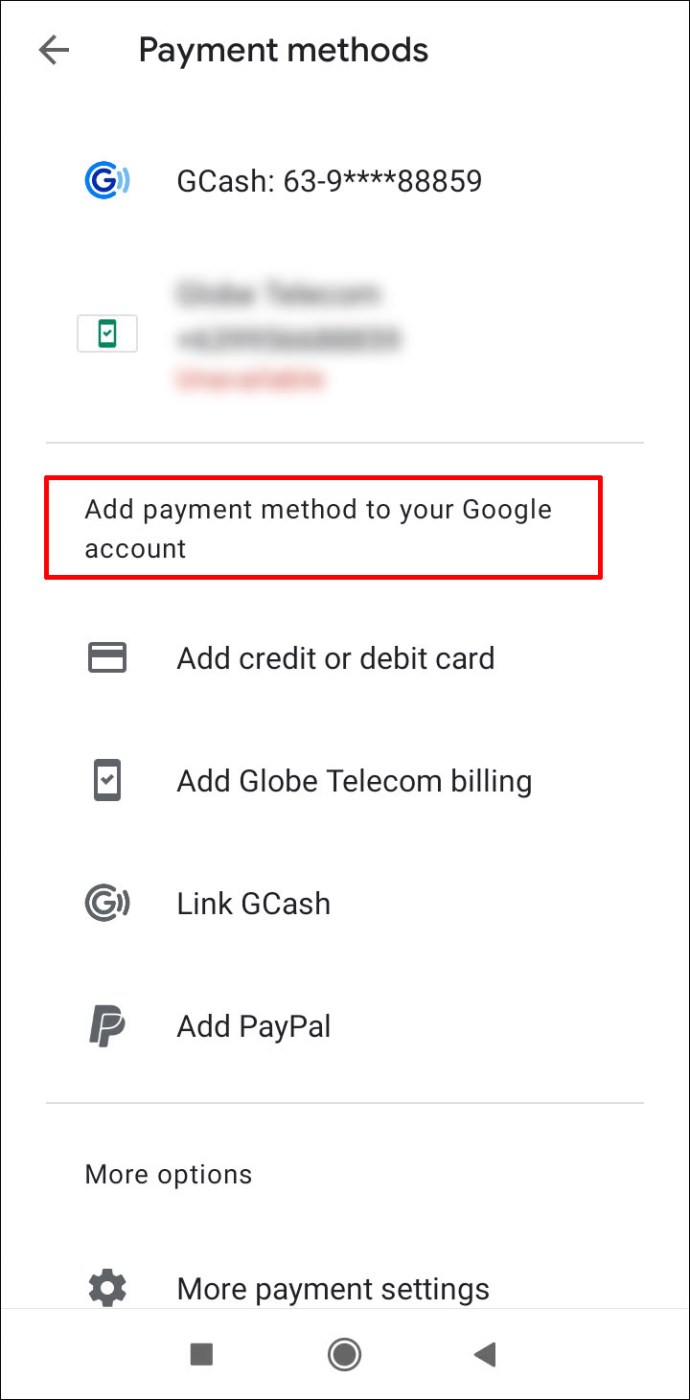
- Zadajte číslo karty, dátum „platnosti“ a overovací kód karty (CVC).
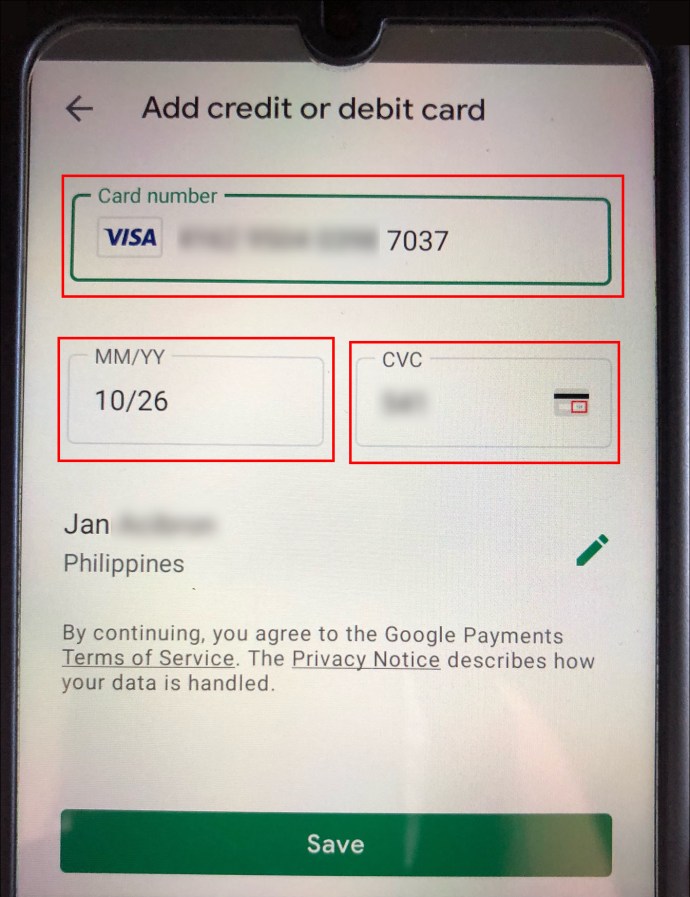
- V prípade potreby upravte meno držiteľa karty alebo informácie o adrese.
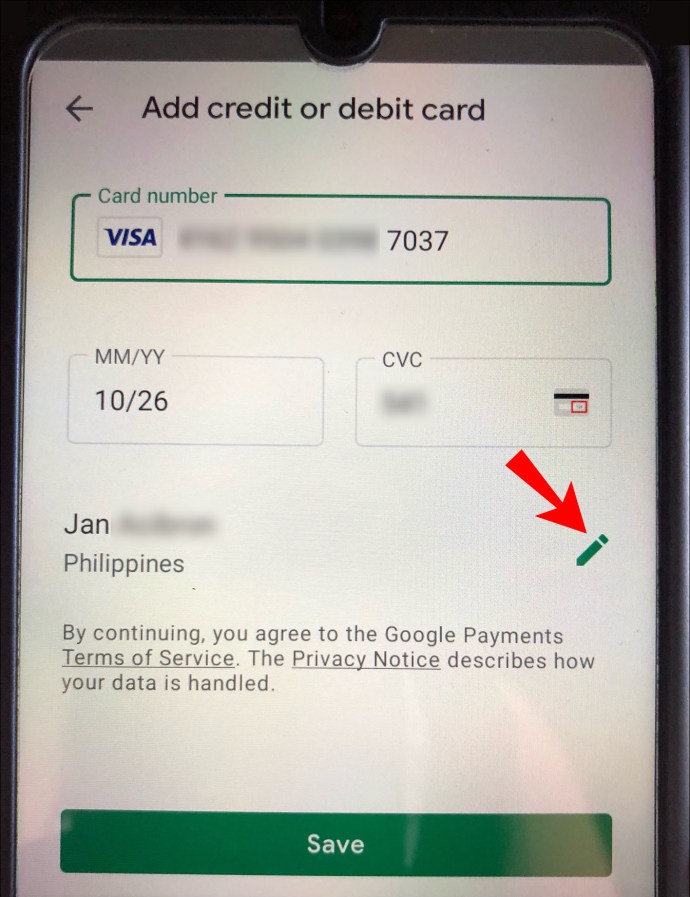
- Vyberte „Uložiť“ a nový spôsob platby sa uloží do vášho účtu Google.
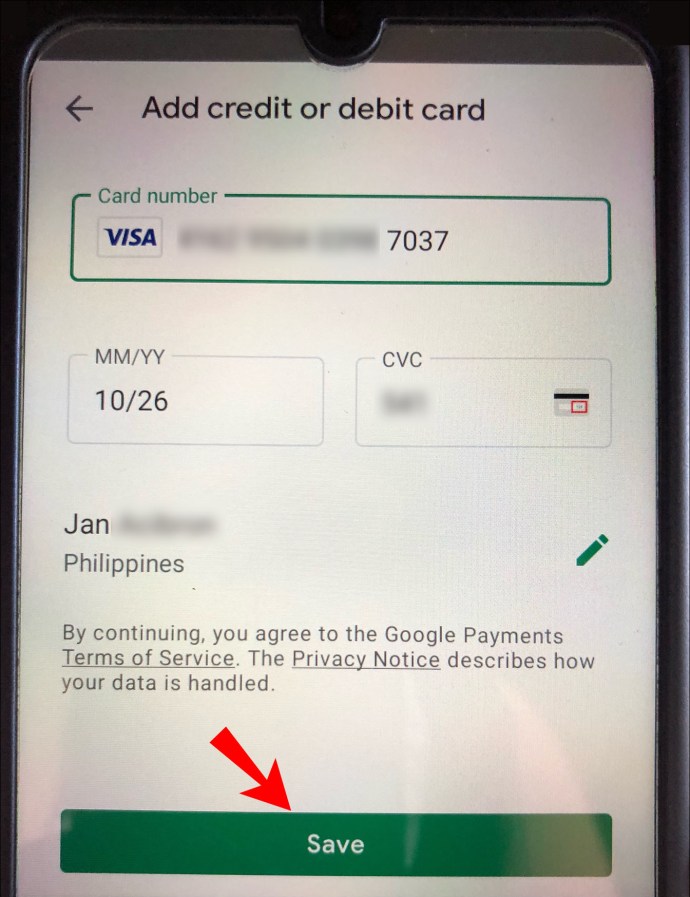
Ako zmeniť menu v Google Play na webe?
Postupujte podľa nasledujúcich krokov:
- Získajte prístup k svojmu účtu Google Play.
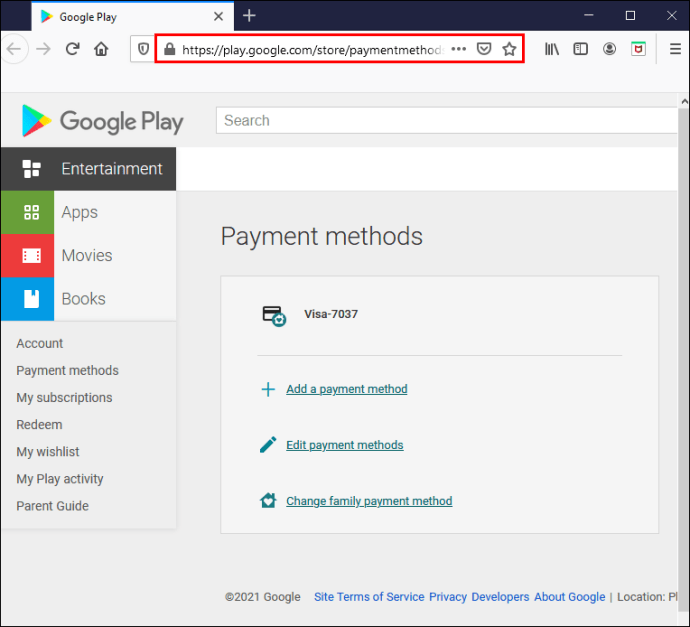
- Kliknite na sekciu „Pridať spôsob platby“.
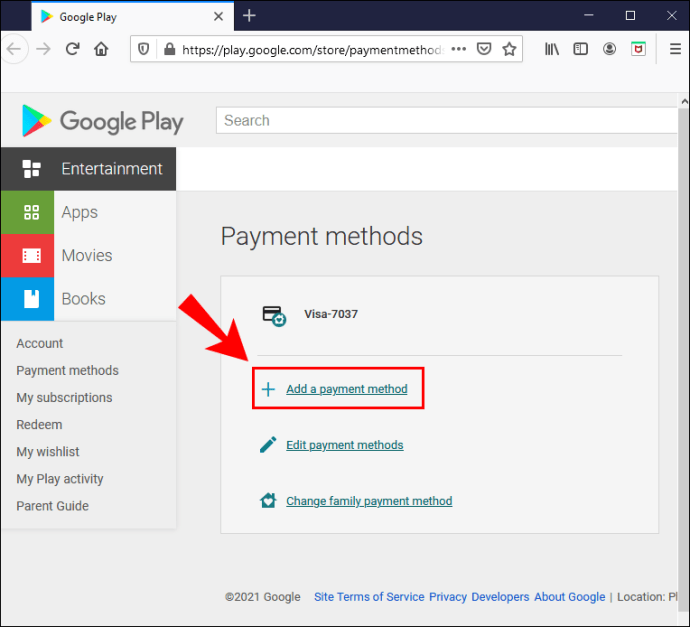
- Vyberte spôsob platby, ktorý chcete pridať.
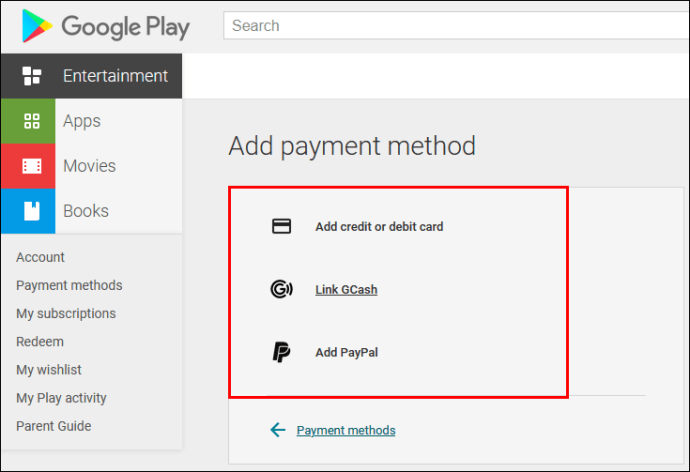
- Zadajte číslo karty, dátum „platnosti“ a overovací kód karty (CVC).
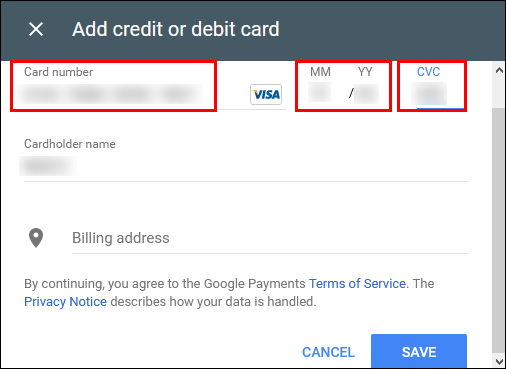
- V prípade potreby upravte meno držiteľa karty alebo informácie o adrese.
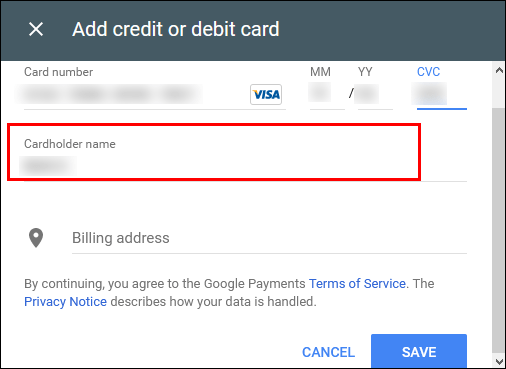
- Kliknite na „Uložiť“ a nový spôsob platby sa uloží do vášho účtu Google.
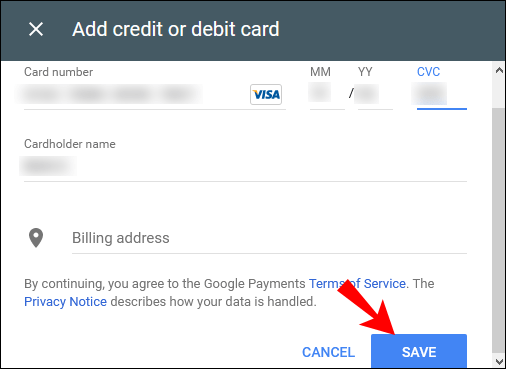
Ďalšie často kladené otázky
Účtuje Google poplatky za menu?
Ak je to možné, spoločnosť Google vám bude účtovať poplatky v mene vašej domovskej krajiny podľa adresy bydliska vo vašom účte Google.
Ak vám Google nemôže účtovať v mene vašej domovskej krajiny, bude vám účtovať v inej mene. Ak žijete mimo Spojených štátov, pravdepodobne vám budú účtované v amerických dolároch.
Pred dokončením transakcie však budete mať možnosť vidieť menu, v ktorej vám bude spoločnosť Google účtovať.
Okrem toho sa mena, v ktorej vám budú účtované poplatky, môže zmeniť v závislosti od služby Google, ktorú používate na nákup. Preto nemusí byť vždy v mene vašej domovskej krajiny.
Ako môžem získať 1 $ na Google Play?
Existuje mnoho spôsobov, ako získať kredity Google Play. Najčastejšie ide o vypĺňanie prieskumov, sťahovanie a testovanie bezplatných aplikácií alebo sledovanie videí.
Tu je niekoľko spôsobov, ako môžete získať kredity Google Play:
· Vyplňte prieskumy prostredníctvom aplikácie Google Opinion Rewards a získajte kredity Google Play v hodnote až 1 $.
· Swagbucks je aplikácia, prostredníctvom ktorej môžete vyplniť prieskumy. Môžete si tiež nainštalovať vyhľadávač Swagbucks a prehliadať pomocou neho získavať body, alebo môžete nakupovať cez portál Swagbucks a získavať body. 100 bodov predstavuje 1 dolár. Potom ich môžete použiť na nákup požadovaného obsahu v službe Google Play.
· Feature Points je ďalšia aplikácia, prostredníctvom ktorej môžete získať kredity Google Play vyplnením prieskumov alebo stiahnutím a vyskúšaním rôznych aplikácií.
· Branded Surveys je marketingová komunita, prostredníctvom ktorej môžete získavať kredity vyplnením prieskumov.
· Bananatic je aplikácia, prostredníctvom ktorej môžete hrať hry, sledovať sponzorské reklamy, písať články, nahrávať videá alebo testovať mobilné aplikácie. Týmto spôsobom získate „banány“, ktoré sú virtuálnou menou aplikácie. Získané body si potom môžete uplatniť a použiť ich na nákup obsahu v službe Google Play.
· Môžete tiež získať darčekové karty Google Play, ktoré môžete použiť na nákup obsahu v službe Google Play.
Ak vás zaujíma, ako uplatniť svoje odmeny – darčekové karty, darčekové kódy alebo propagačné kódy, pokračujte v čítaní:
· Prostredníctvom vášho zariadenia Android:
1. Otvorte aplikáciu Obchod Google Play.

2. Vyberte ikonu „Menu“.
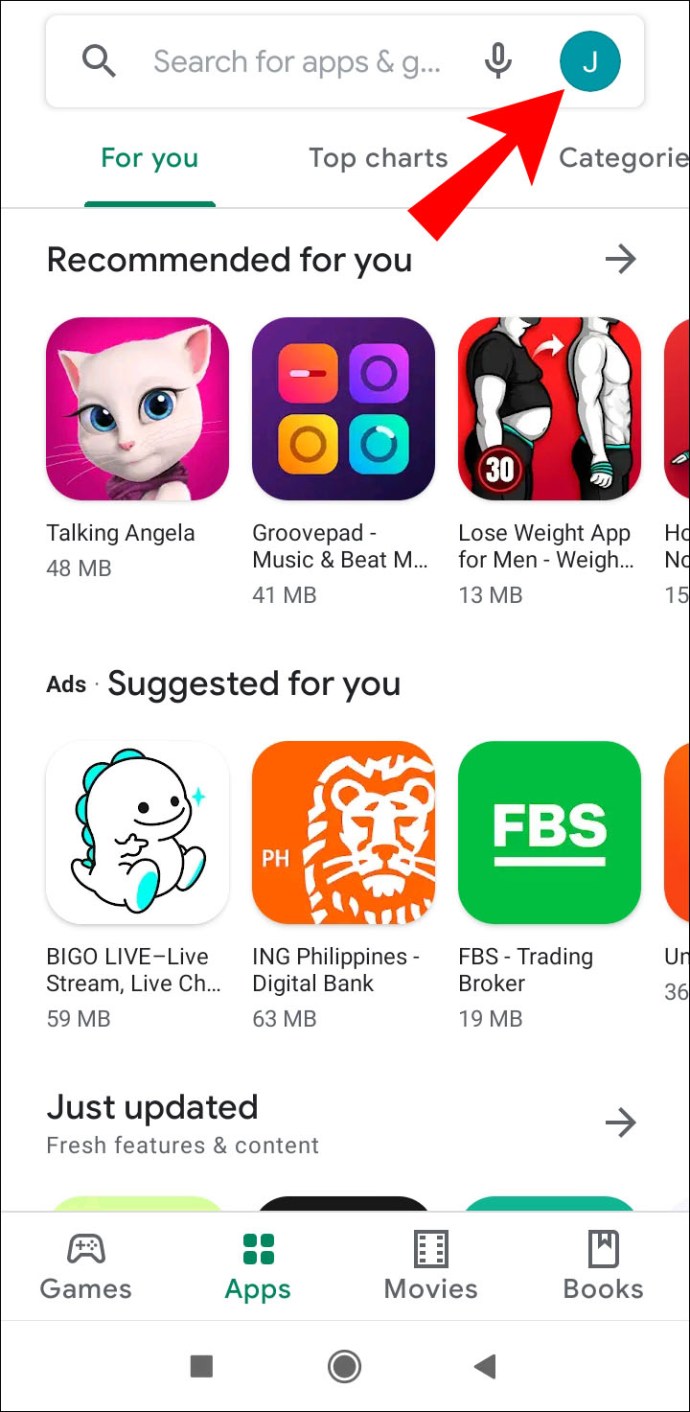
3. V rozbaľovacej ponuke vyberte možnosť Účet.
4. Klepnite na časť „Odmeny“.
5. Vyberte tlačidlo „Uplatniť promo kód“.
6. Zadajte propagačný kód.
7. Vyberte možnosť Uplatniť.
· Cez váš počítač:
1. Navštívte tento odkaz.
2. Na ľavej strane stránky kliknite na „Uplatniť“.

3. Zadajte propagačný kód.

4. Kliknite na „Uplatniť“.

· Ak ste dostali darček v službe Google Play e-mailom, môžete ho uplatniť takto:
1. Prístup k e-mailu s darčekom.
2. Vyberte tlačidlo „Uplatniť darček“.
3. Zadajte svoju e-mailovú adresu, aby ste dokázali, že ide o vašu darčekovú kartu.
4. Vyberte „Kliknutím uplatníte“.
5. Webová stránka vás presmeruje na webovú stránku Google Play.
6. Potvrďte, že ide o váš účet Google.
· Kartu Google Play môžete uplatniť pri nákupe:
1. Ak si chcete niečo kúpiť, vyberte ikonu „G Pay“.
2. Zo zoznamu dostupných možností vyberte „Uplatniť kód“.
3. Zadajte kód, ktorý chcete uplatniť.
4. Vyberte možnosť Uplatniť.
5. Potvrďte nákup.
Ako zmením krajinu v obchode Google Play?
Zmena krajiny v obchode Google Play je rovnaká ako zmena meny a platia pre ňu rovnaké pravidlá.
• Ak sa presťahujete do novej krajiny s inou menou, budete musieť zmeniť svoju krajinu Google Play. Majte však na pamäti, že krajinu v službe Google Play môžete zmeniť iba raz za rok. Ak sa ho rozhodnete zmeniť, budete musieť počkať jeden rok, kým ho zmeníte späť.
• Keď zmeníte svoju krajinu v službe Google Play, nebudete môcť použiť zostatok v službe Google Play zo svojej starej krajiny.
• Môžete tiež stratiť prístup k určitým knihám, aplikáciám, filmom, televíznym reláciám alebo inému obsahu v závislosti od krajiny, v ktorej sa nachádzate, pretože obsah v Obchode Google Play sa môže líšiť v závislosti od krajiny.
Tu je postup, ako to urobiť na svojom mobilnom zariadení:
1. Vyberte ikonu „Ponuka“.
2. V rozbaľovacej ponuke vyberte možnosť Účet.
3. V časti „Krajina a profily“ nájdite svoju krajinu a meno.
4. Ak ešte nemáte spôsob platby pre novú krajinu, budete ho musieť najskôr pridať.
5. Prvý spôsob platby musí byť z krajiny, pre ktorú vytvárate profil.
6. Obchod Google Play sa automaticky zmení na novú krajinu. Uplatnenie môže trvať až 48 hodín, ale je tiež možné, že zmena nastane skôr.
Ak pre novú krajinu nemáte spôsob platby, môžete ho pridať takto:
1. Otvorte aplikáciu Obchod Google Play.
2. Vyberte ikonu „Ponuka“.
3. Z rozbaľovacej ponuky vyberte stránku Spôsoby platby.
4. V časti „Pridať spôsob platby“ vyberte spôsob, ktorý chcete pridať.
5. Zadajte číslo karty, dátum „platnosti“ a overovací kód karty (CVC).
6. V prípade potreby upravte meno držiteľa karty alebo informácie o adrese.
7. Vyberte „Uložiť“ a nový spôsob platby sa uloží do vášho účtu Google.
Tu je postup, ako zmeniť krajinu v obchode Google Play na počítači:
1. Prihláste sa do svojho účtu Google Play.
2. Kliknite na sekciu „Pridať spôsob platby“.
3. Vyberte spôsob platby, ktorý chcete pridať.
4. Zadajte číslo karty, dátum „platnosti“ a overovací kód karty (CVC).
5. V prípade potreby upravte meno držiteľa karty alebo informácie o adrese.
6. Kliknite na „Uložiť“ a nový spôsob platby sa uloží do vášho účtu Google.
Ako zmeníte menu nákupu v aplikácii?
Mena nákupu v aplikácii sa automaticky zmení podľa domácej adresy vášho účtu Google. To znamená, že budete môcť vidieť ceny v požadovanej mene.
Toto neplatí, ak aplikácia, v ktorej nakupujete, neponúka ceny v mene vašej krajiny. Poplatky vám budú účtované v mene, ktorú aplikácia ponúka. Samozrejme, pred dokončením nákupu budete môcť vidieť, aká je mena.
Ako zmením formát meny v Dokumentoch Google?
Tu je postup, ako zmeniť formátovanie meny, ak ste na počítači:
1. Otvorte tabuľku v Tabuľkách Google.
2. Zvýraznite časti, ktoré chcete formátovať.

3. Kliknite na „Formátovať“.

4. Zvoľte „Čísla“.

5. Vyberte možnosť „Ďalšie formáty“.

6. Kliknite na „Ďalšie meny“.

7. V textovom poli ponuky vyhľadajte požadovaný formát. Môžete pridať aj vlastný formát meny.

8. Vyberte „Použiť“.

Ak používate zariadenie so systémom Android:
1. Otvorte tabuľku v aplikácii Tabuľky Google.
2. Vyberte rozsah buniek alebo jednu bunku.
3. Vyberte „Formátovať“.
4. Zvoľte „Cell“.
5. Vyberte „Formát čísel“.
6. Vyberte požadovanú možnosť zo zoznamu.
7. Ak chcete vidieť viac možností, vyberte „Viac mien“.
Ak používate zariadenie so systémom iOS:
1. Otvorte tabuľku v aplikácii Tabuľky Google.
2. Vyberte rozsah buniek alebo jednu bunku.
3. Vyberte „Formátovať“.
4. Zvoľte „Cell“.
5. Typ formátu čísla nájdete vedľa možnosti „Formát čísla“.
Prehrávanie na Google Playground
Teraz máte všetky nástroje potrebné na zmenu meny v Google Play. Máte tiež dostatočné znalosti na to, aby ste menili meny v tabuľke bez toho, aby ste frustrovane kričali do počítača.
Zmenili ste niekedy svoju menu alebo krajinu v službe Google Play? Boli nákupy v aplikácii prechádzkou v parku? Dajte nám vedieť v sekcii komentárov nižšie.