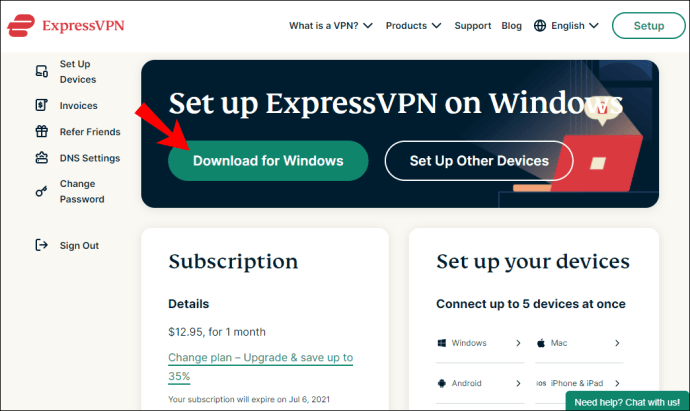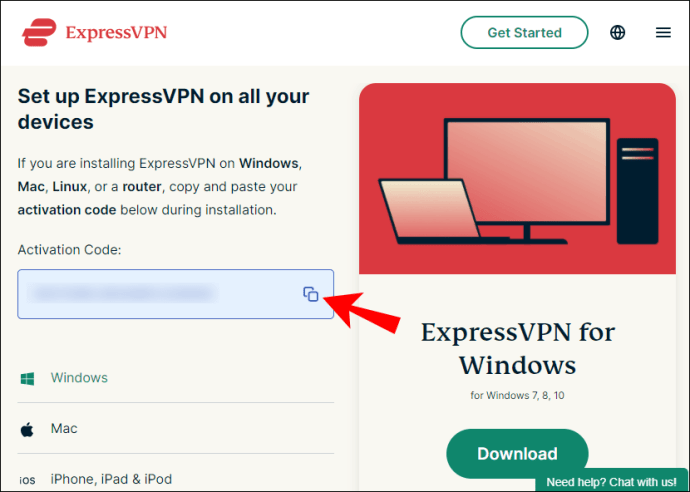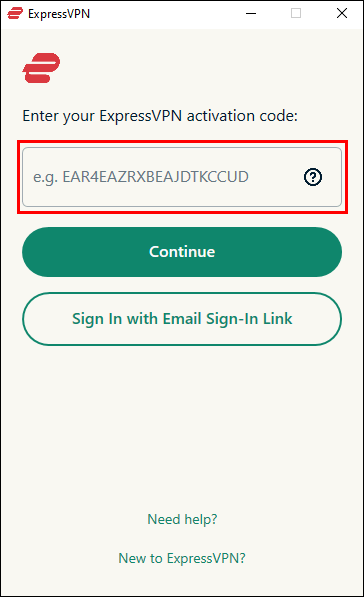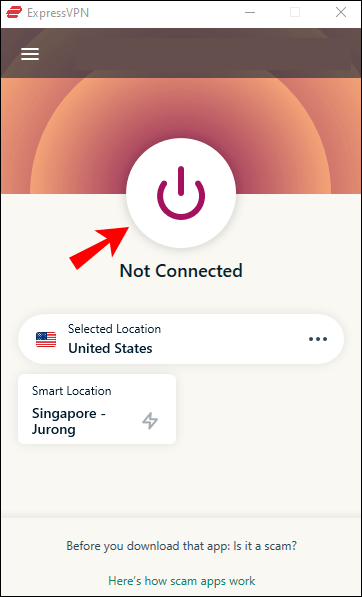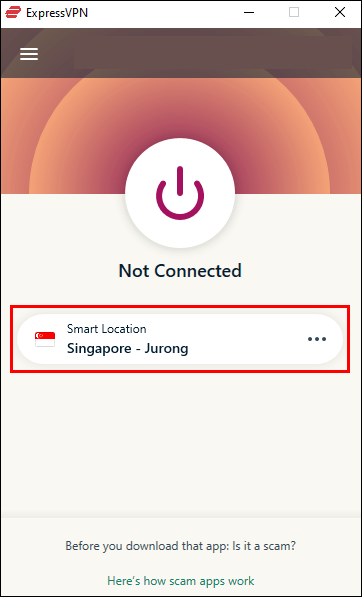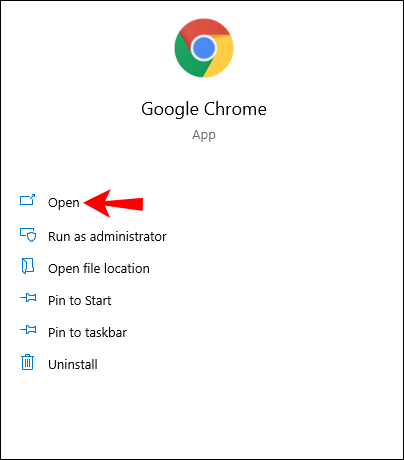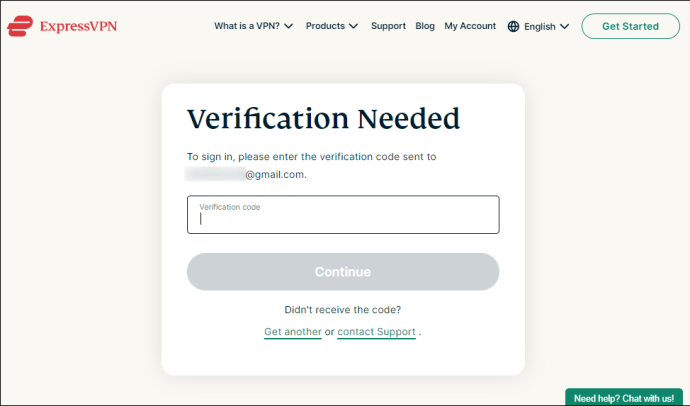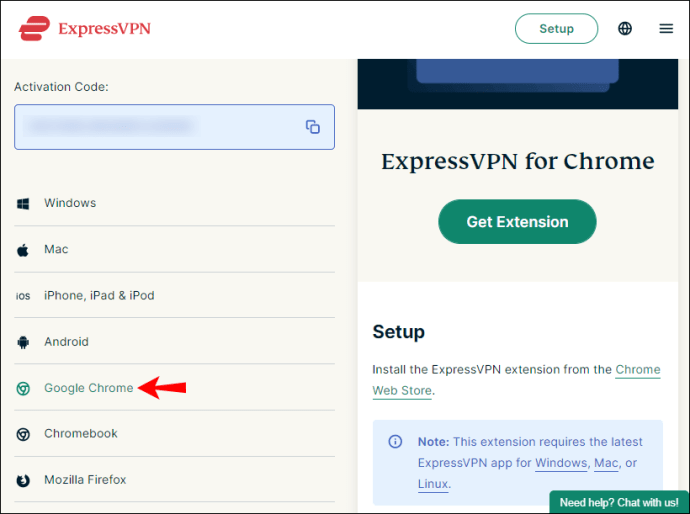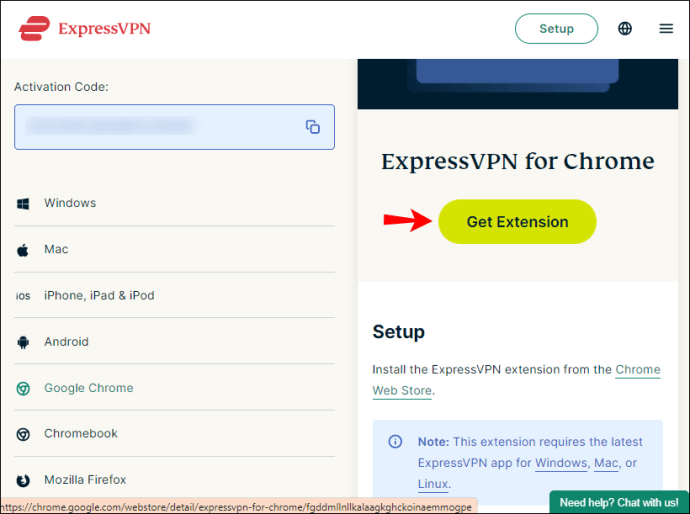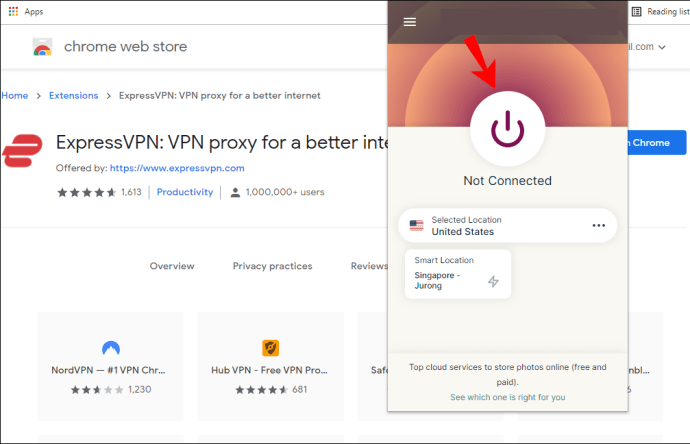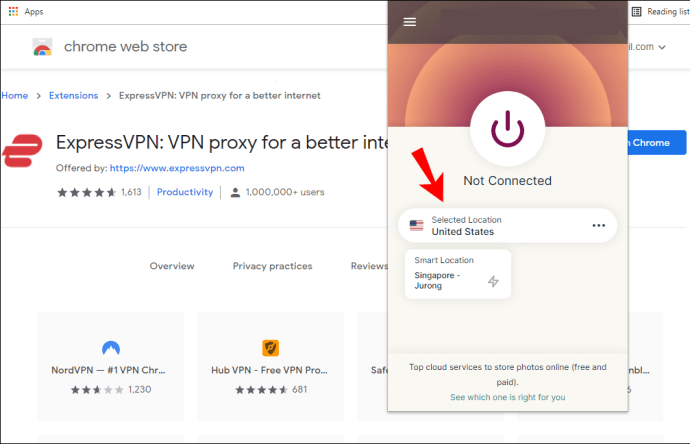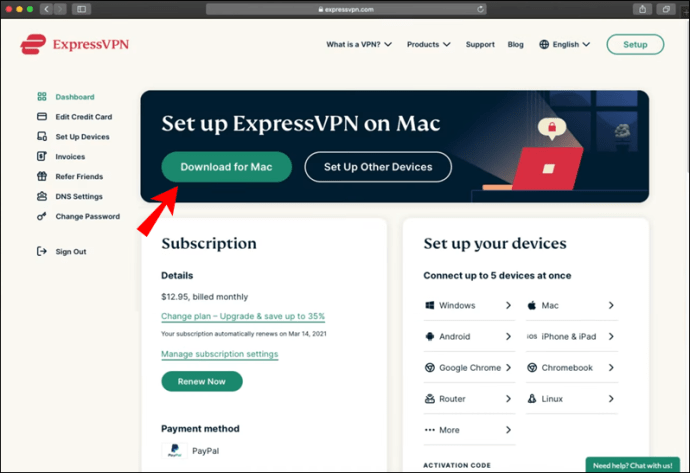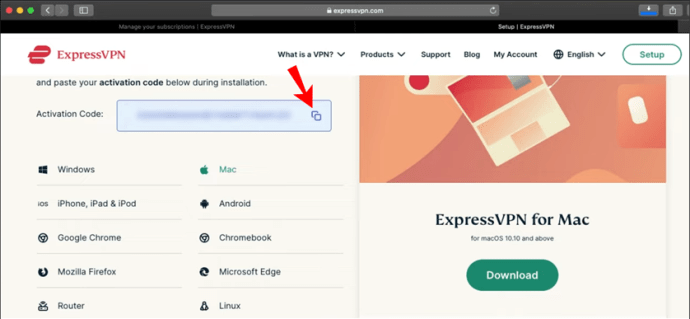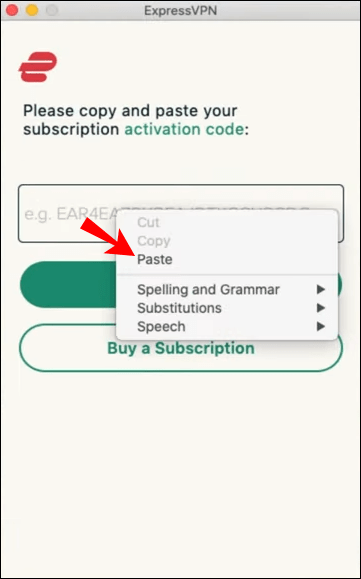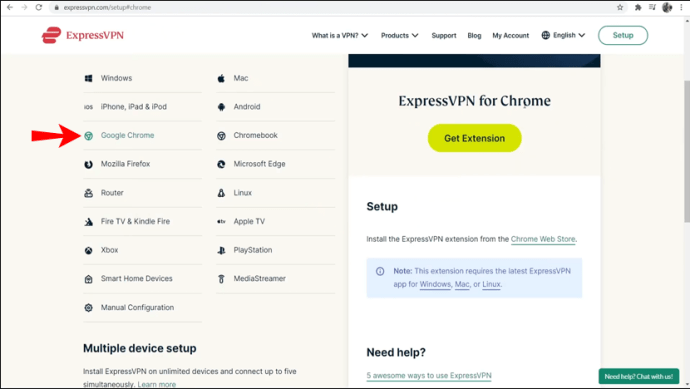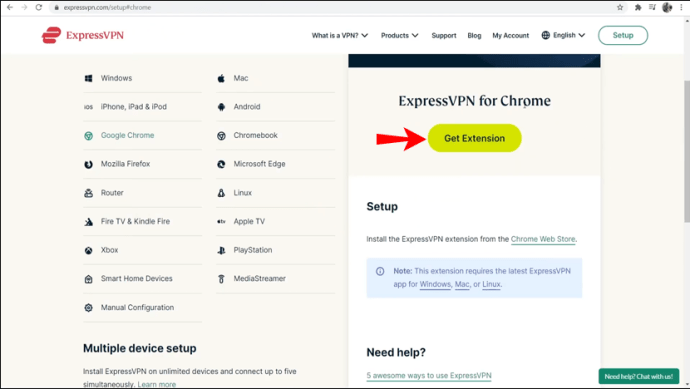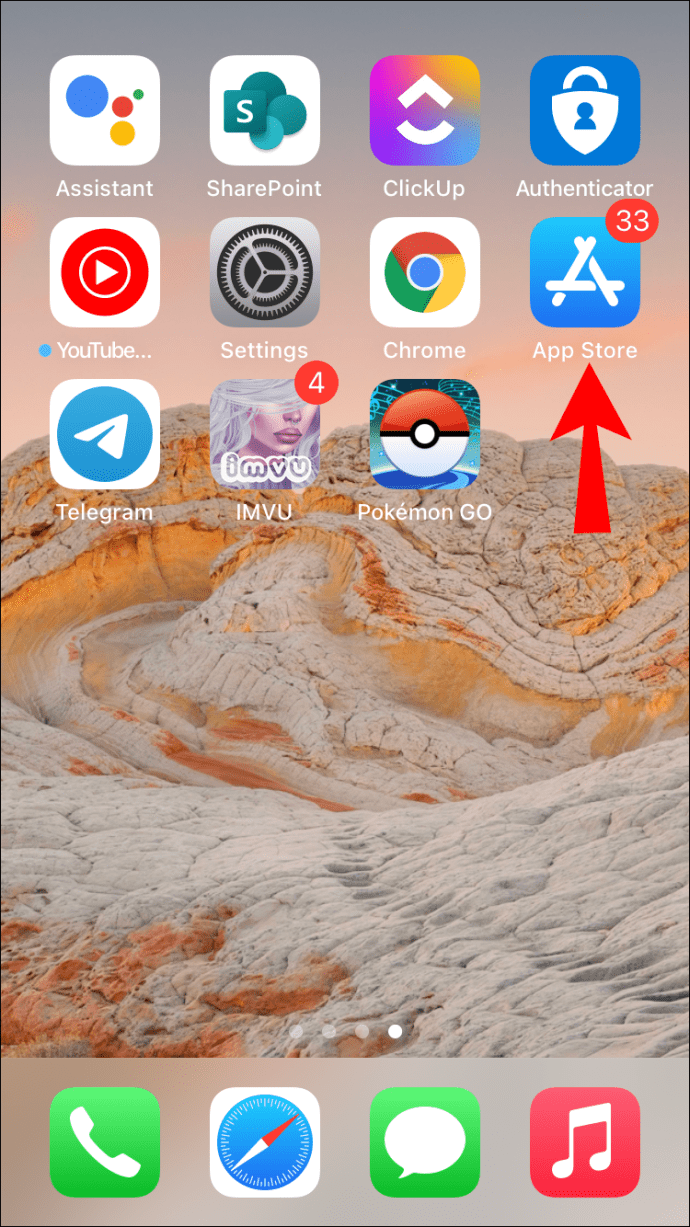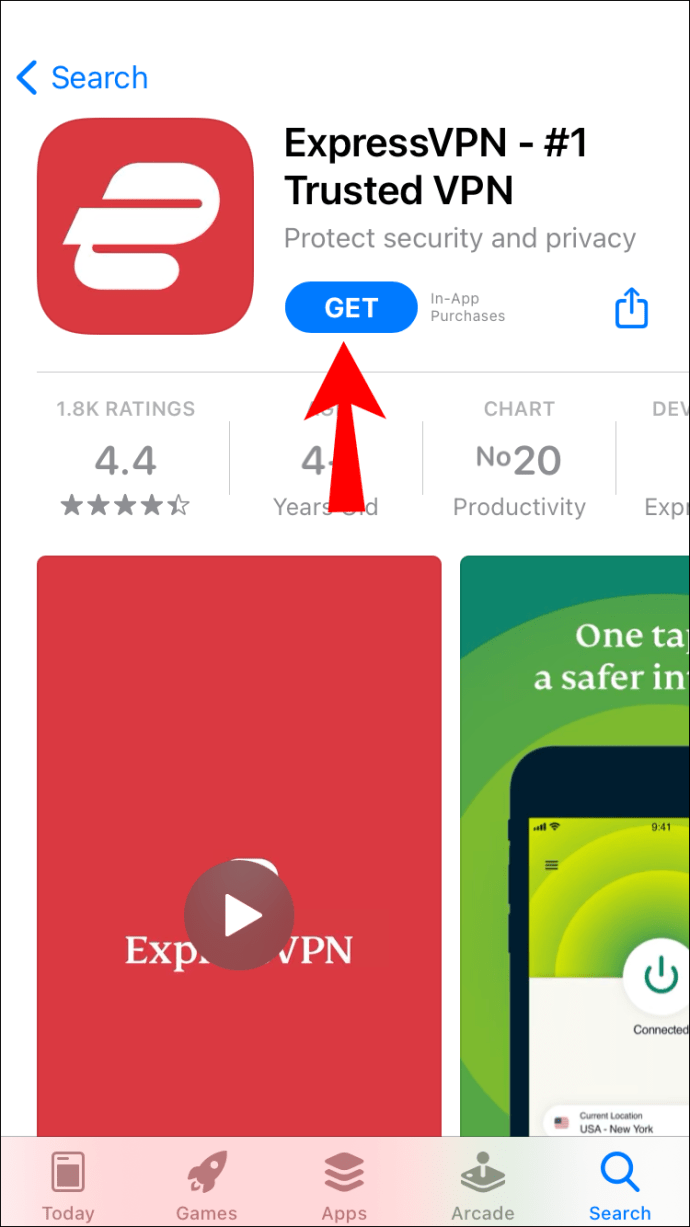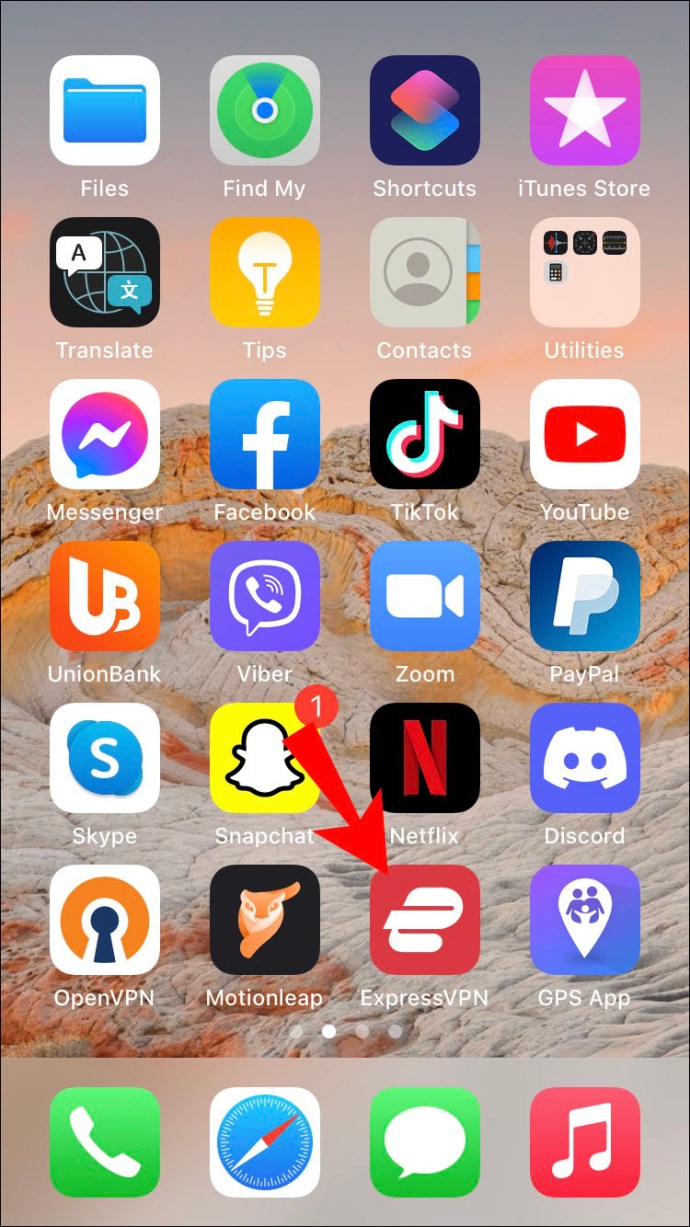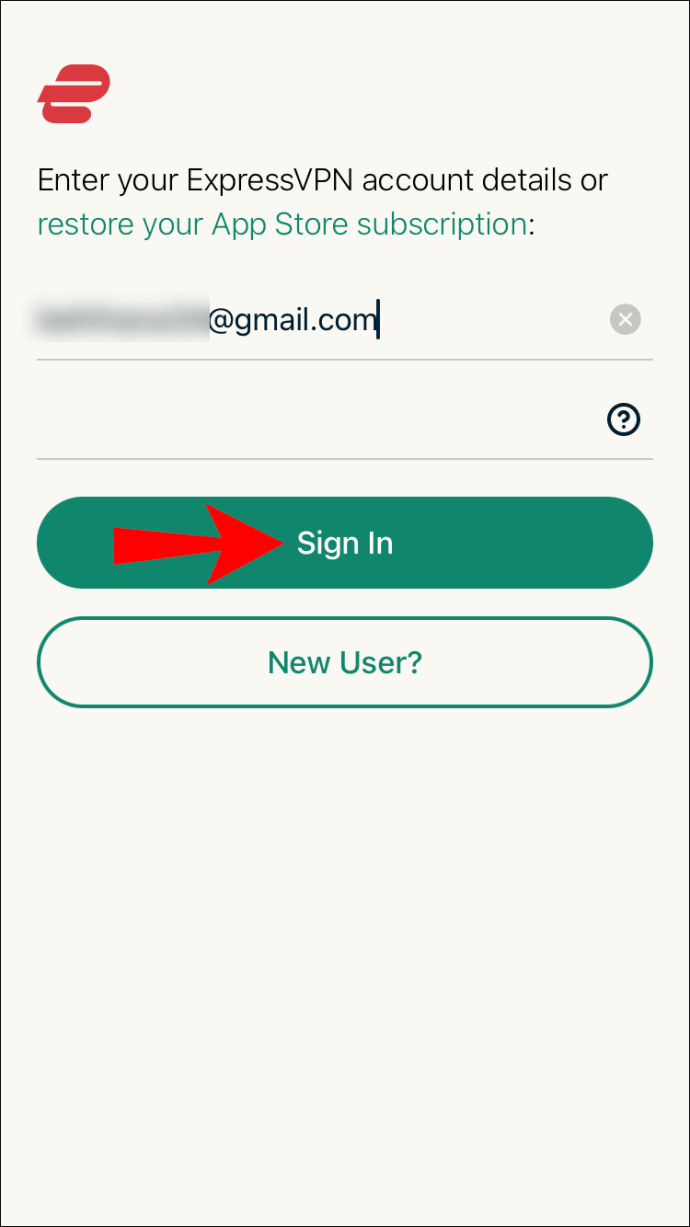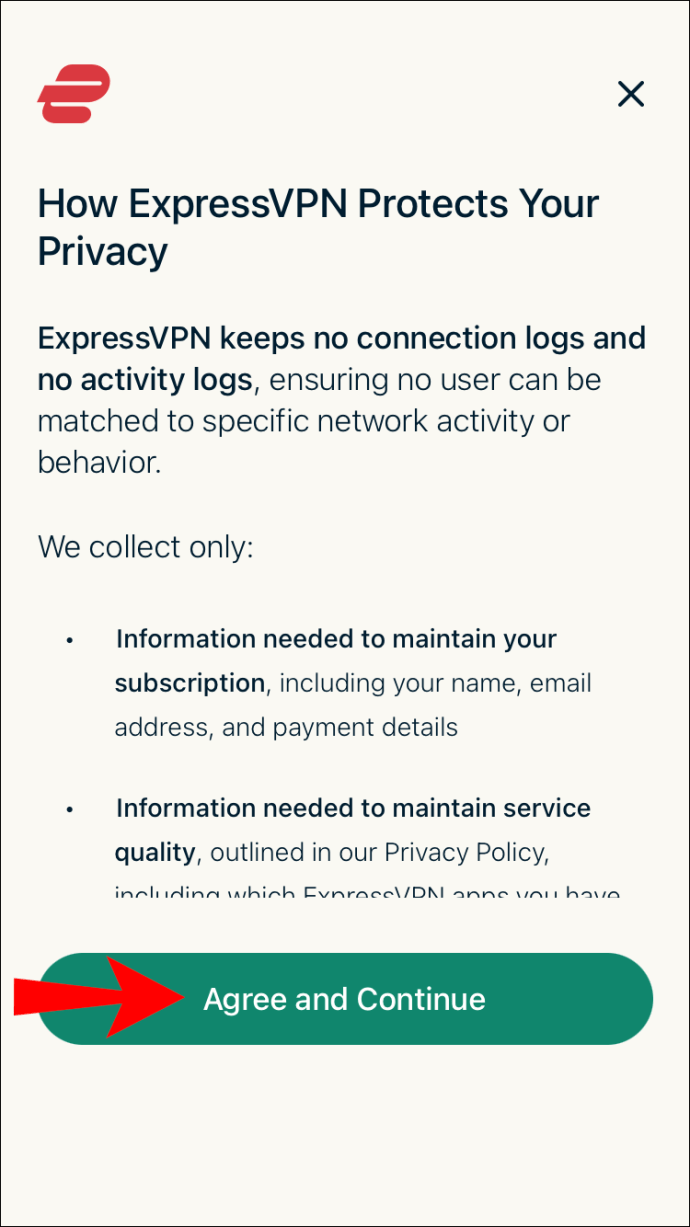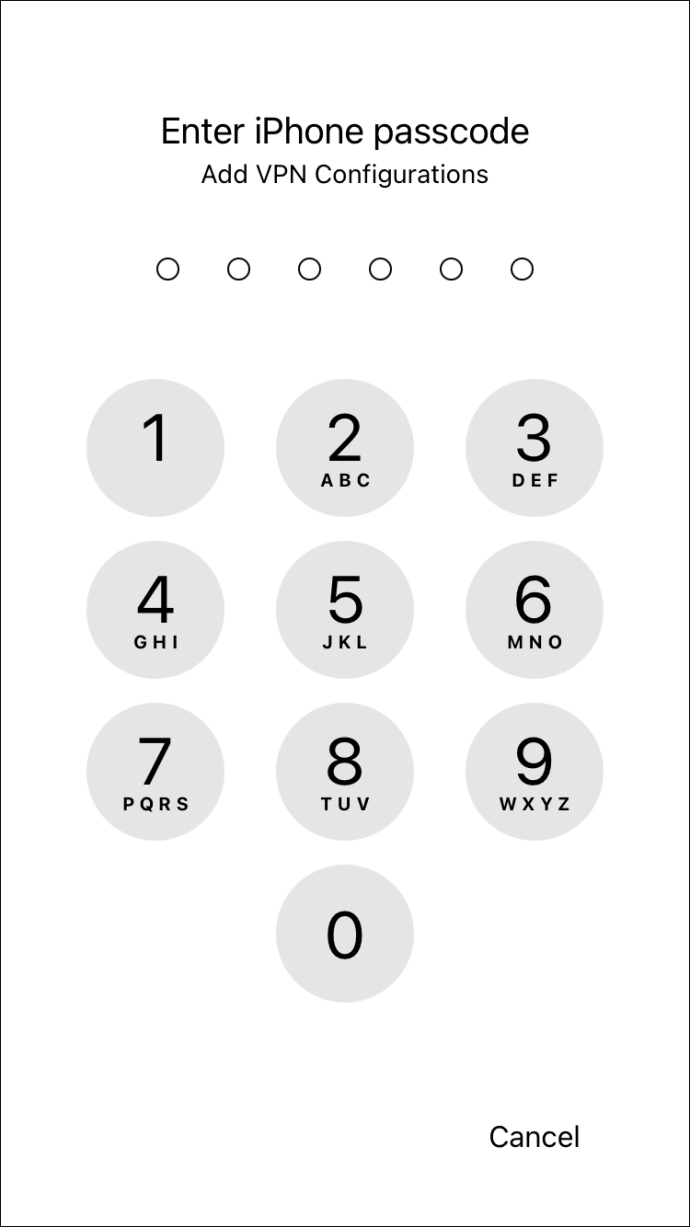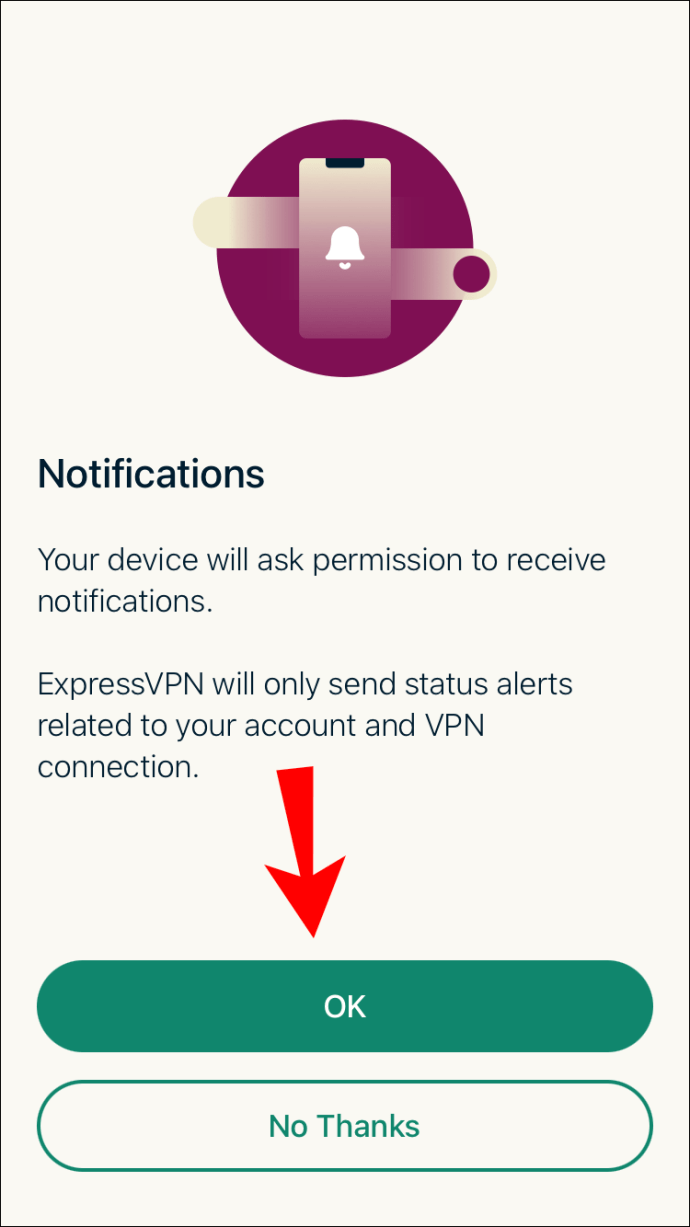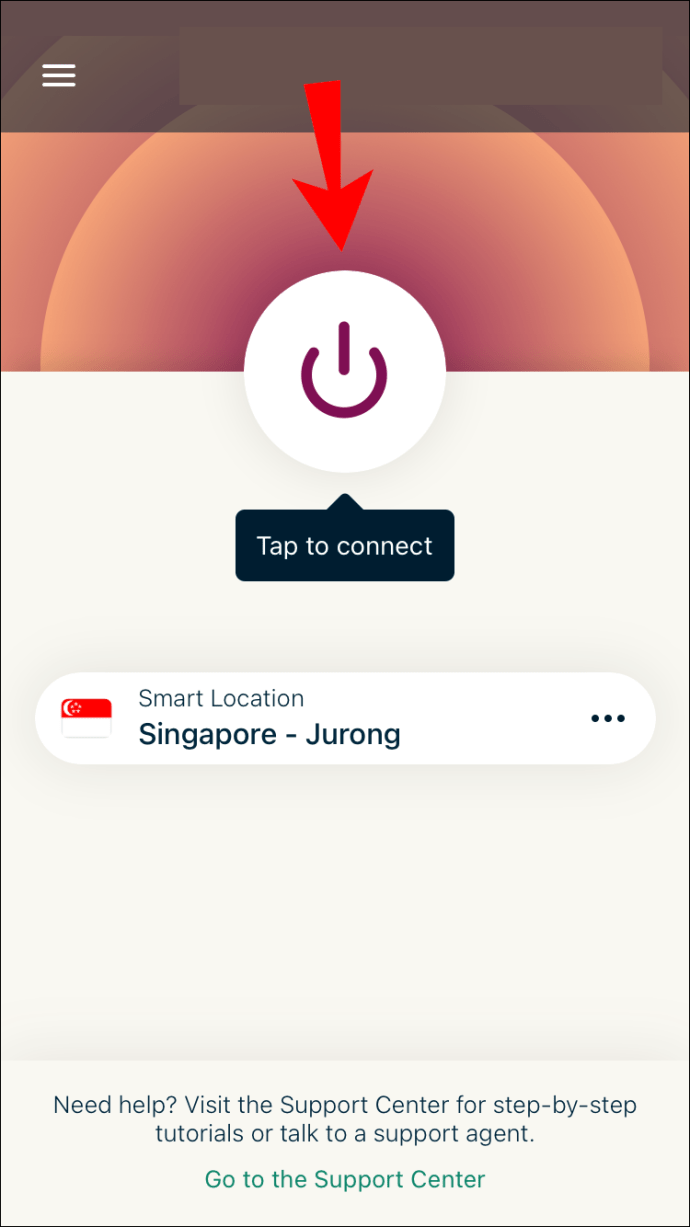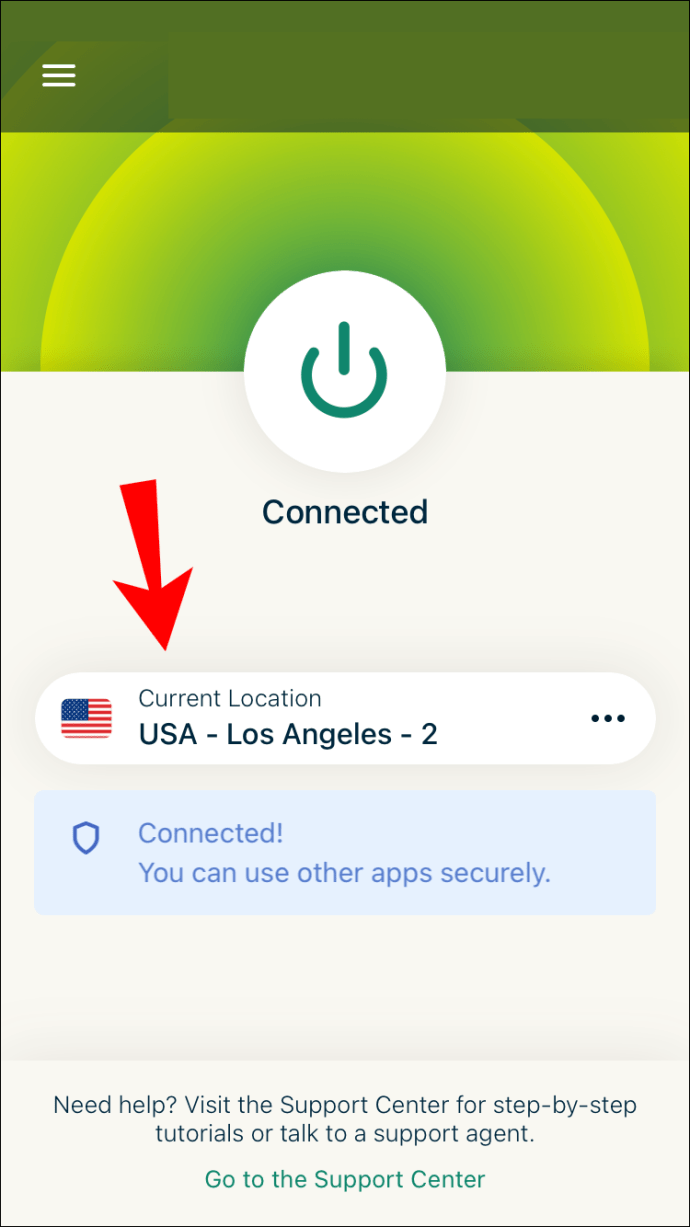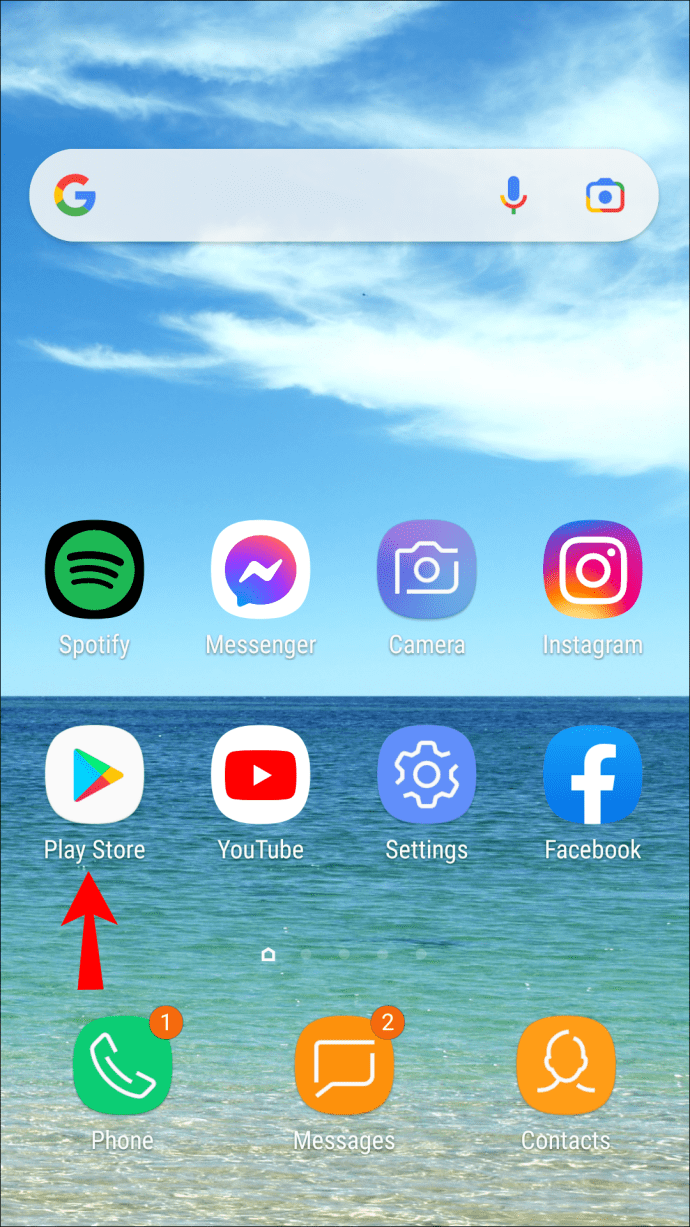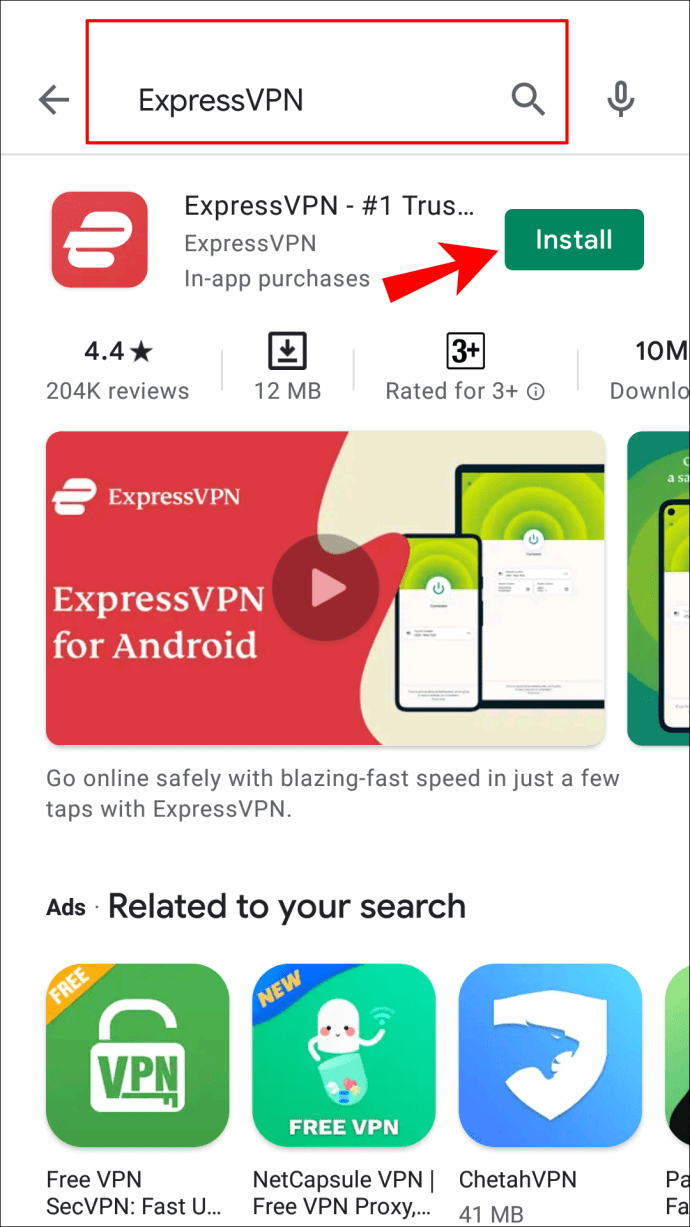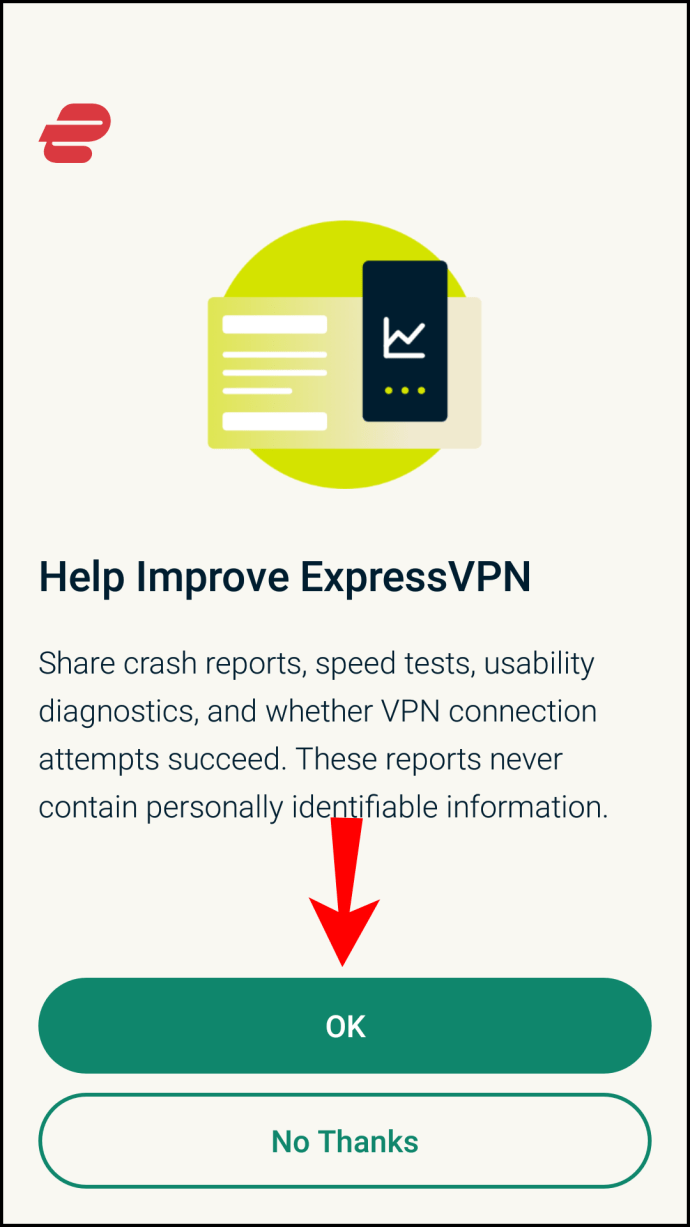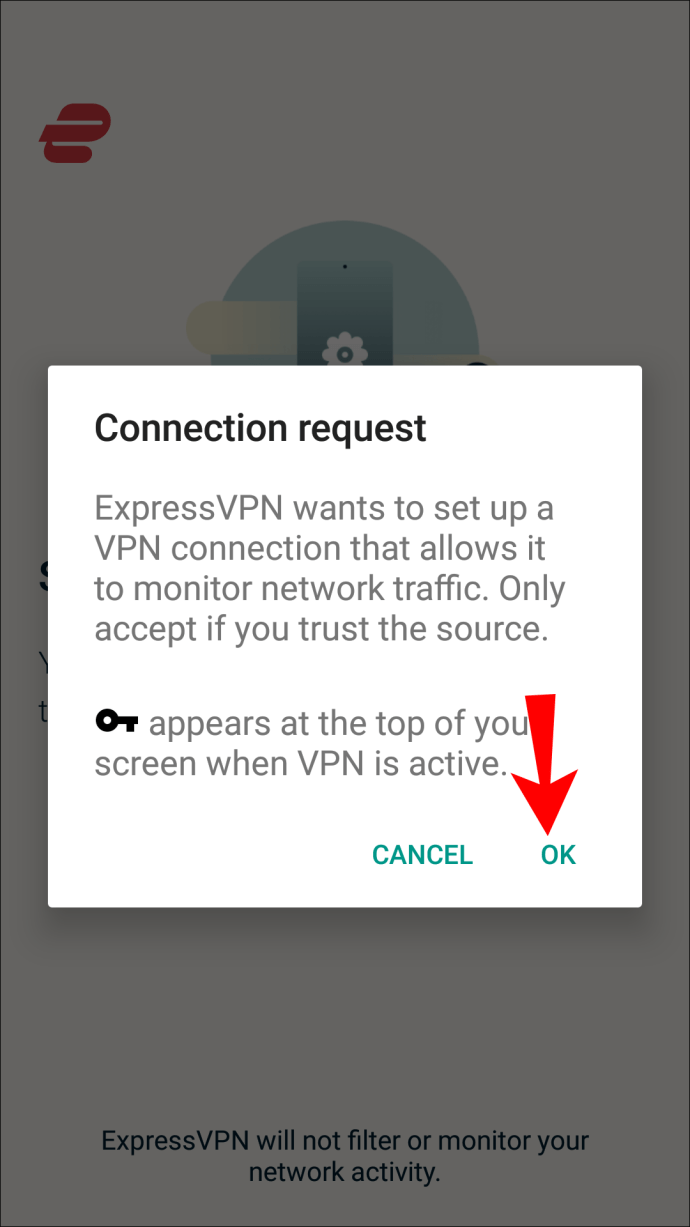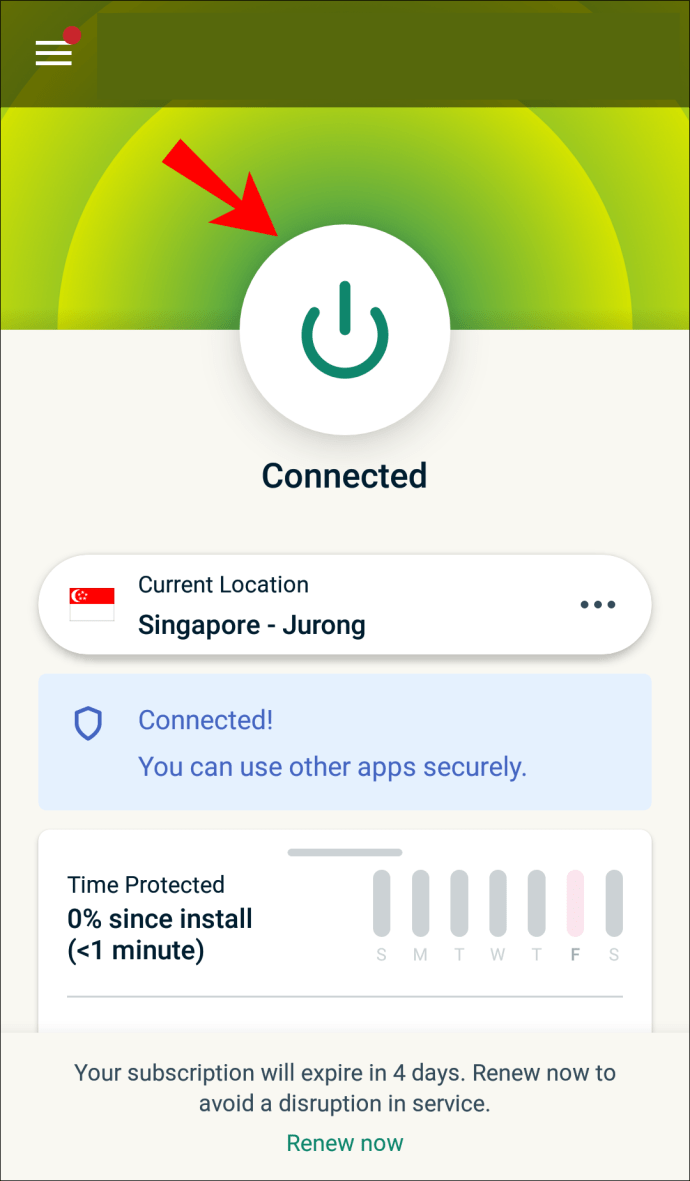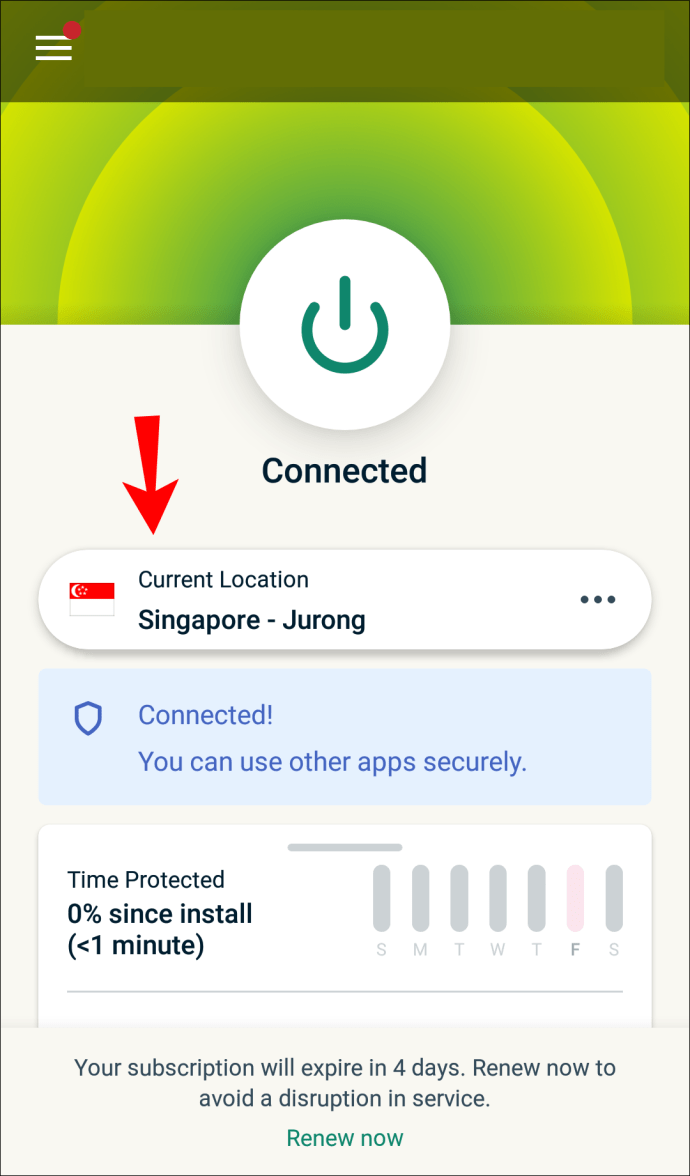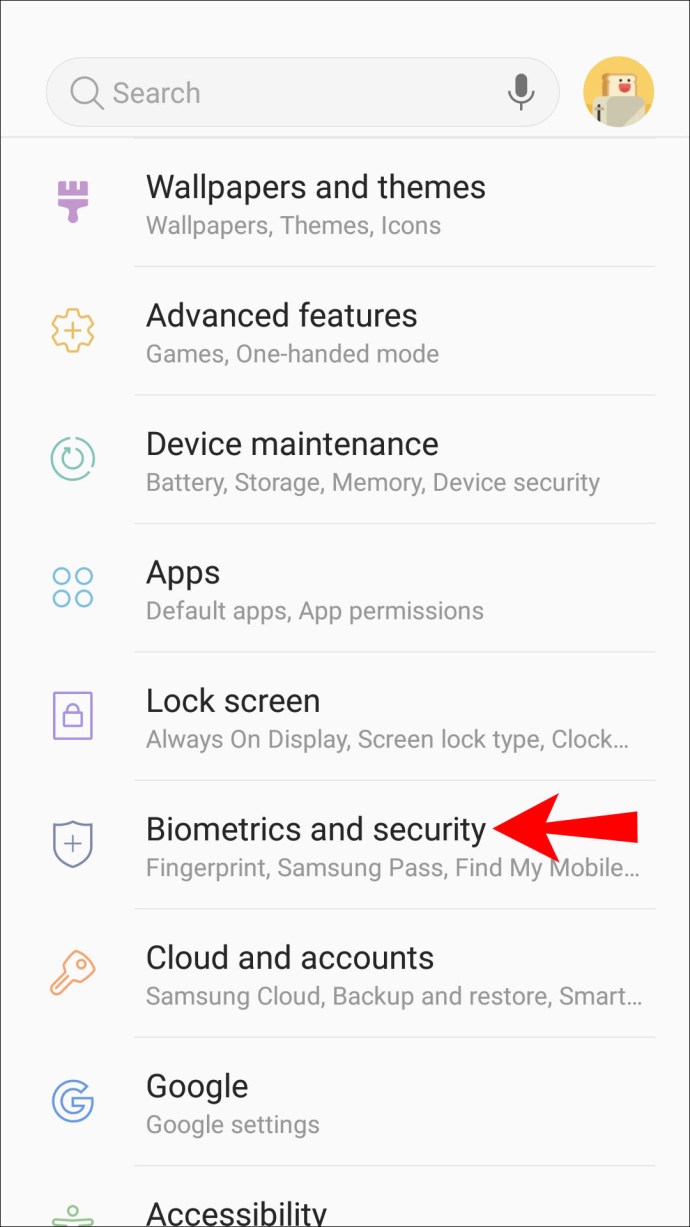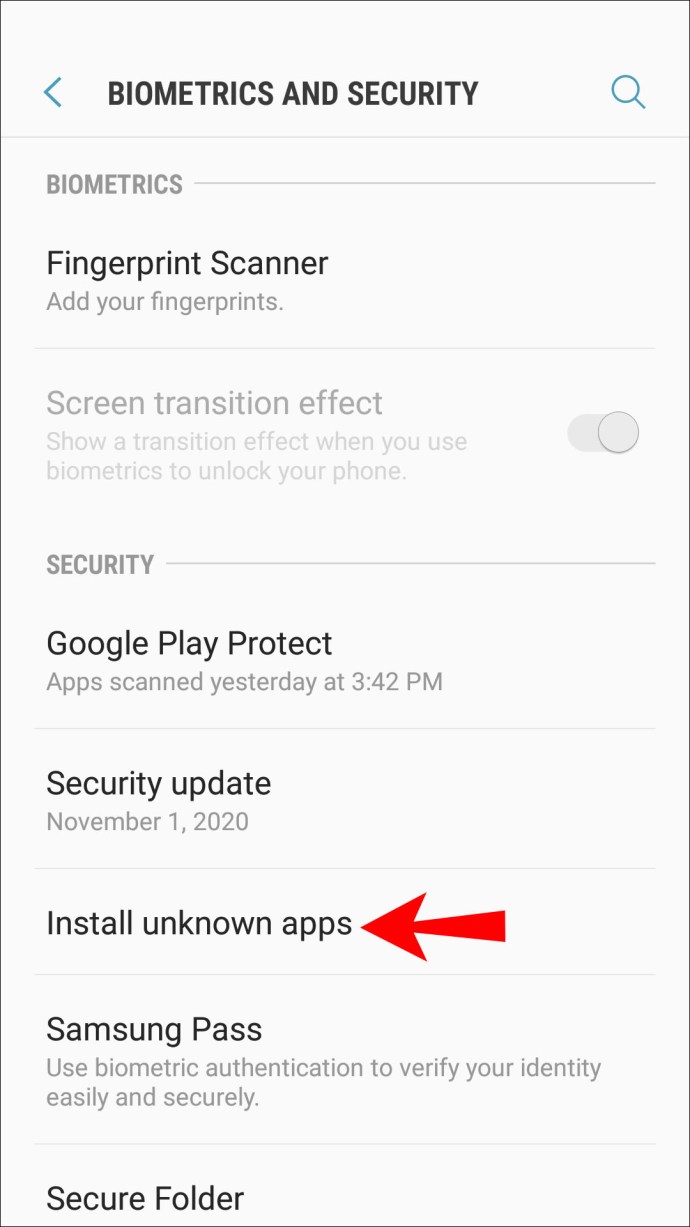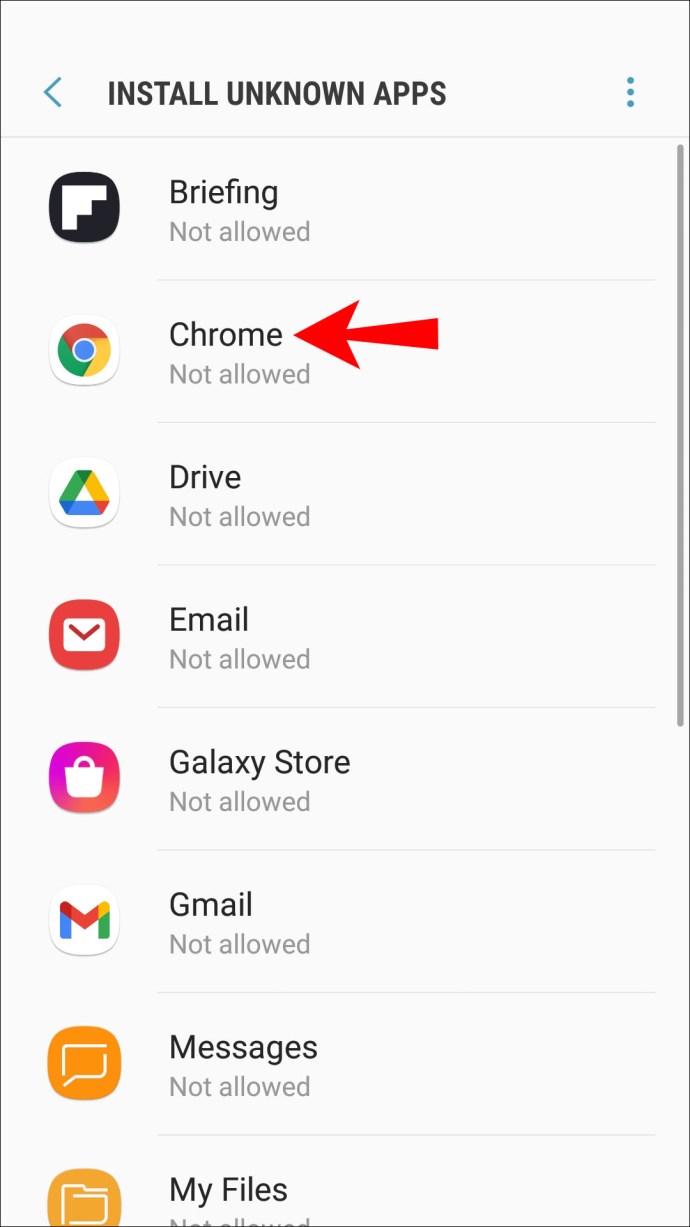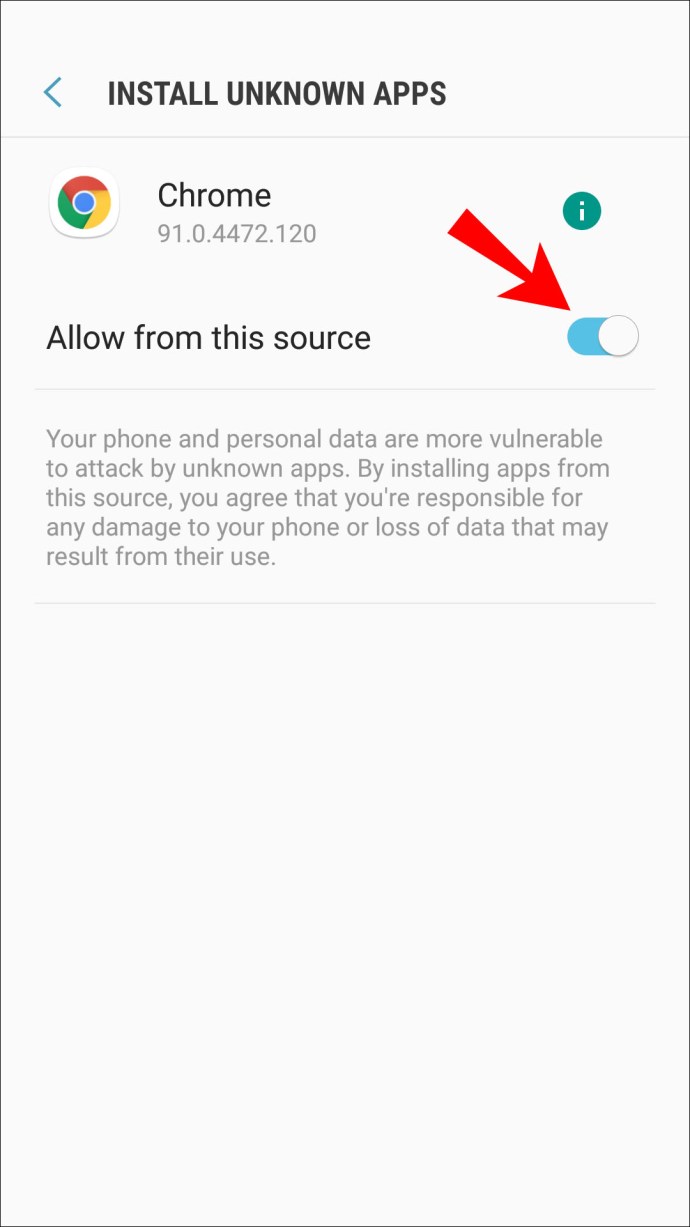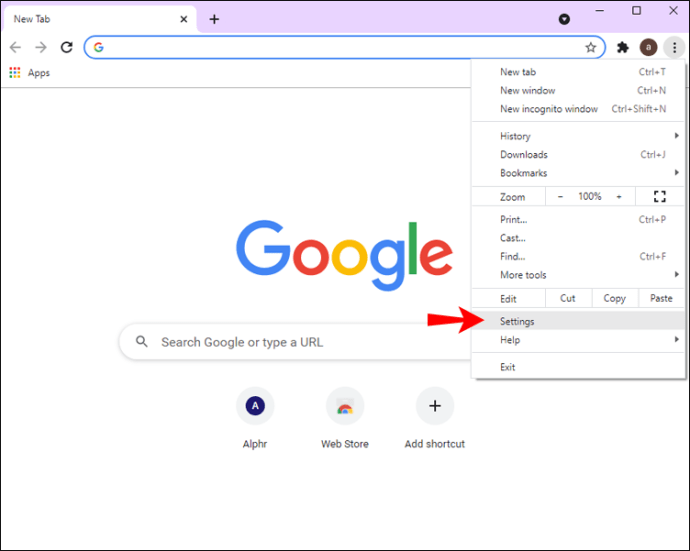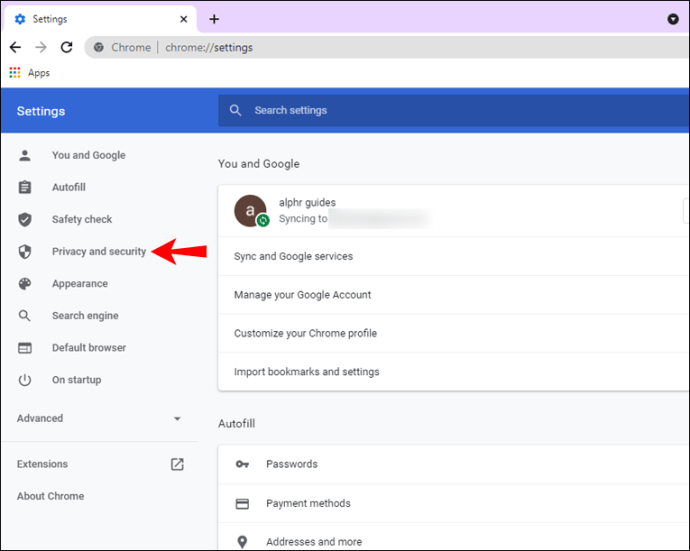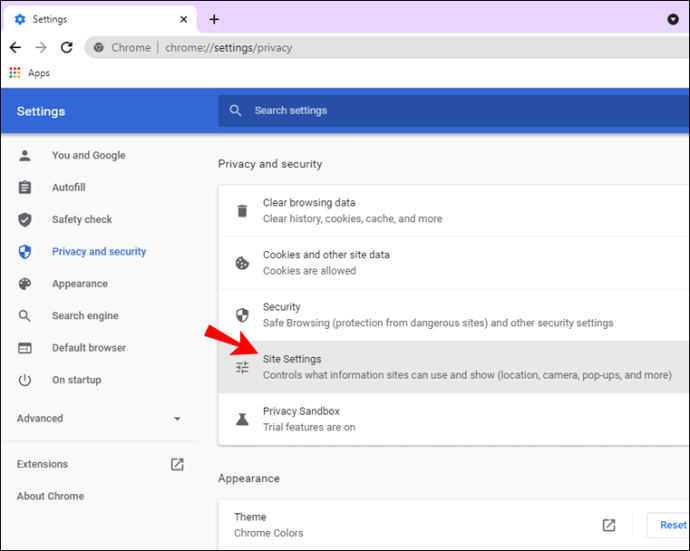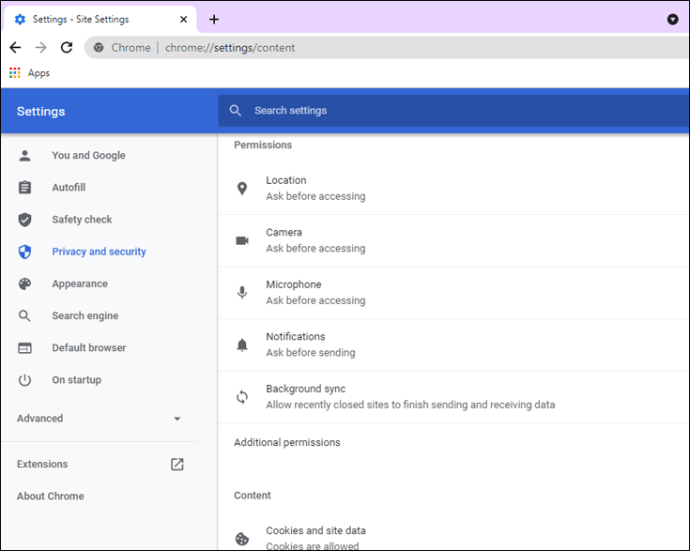Pri surfovaní na internete sa môže stať, že narazíte na obsah, ktorý nie je dostupný vo vašej krajine alebo regióne. Prípadne možno budete chcieť jednoducho skryť svoju polohu pred počítačovými zločincami. VPN je najlepším riešením týchto problémov.

V tomto článku vás naučíme, ako používať VPN, najmä ExpressVPN. Dá sa použiť na mnohých bežných platformách a nevedie vôbec žiadne dopravné záznamy.
Ako zmeniť svoju aktuálnu polohu v prehliadači Google Chrome na počítači so systémom Windows
Za predpokladu, že používate Windows 7 a vyššie, aplikáciu ExpressVPN môžete získať jednoducho. Inštalatér sa o všetko postará za vás. Tu je postup, ako zmeniť svoju aktuálnu polohu v systéme Windows.
Obmedzená ponuka: 3 mesiace ZADARMO! Získajte ExpressVPN. Bezpečné a priateľské k streamovaniu.30-dňová záruka vrátenia peňazí
- Stiahnite si aplikáciu pre Windows.
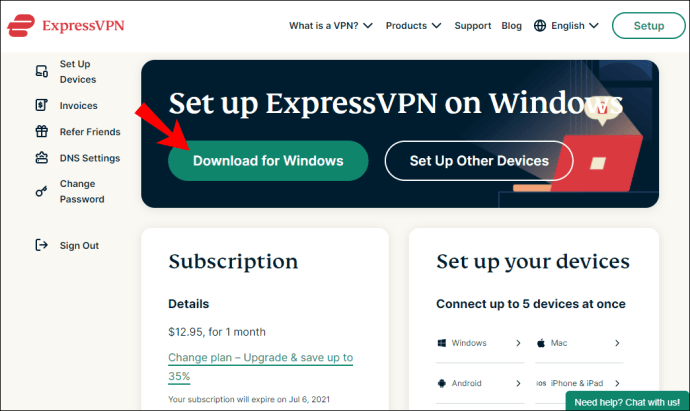
- Získajte aktivačný kód.
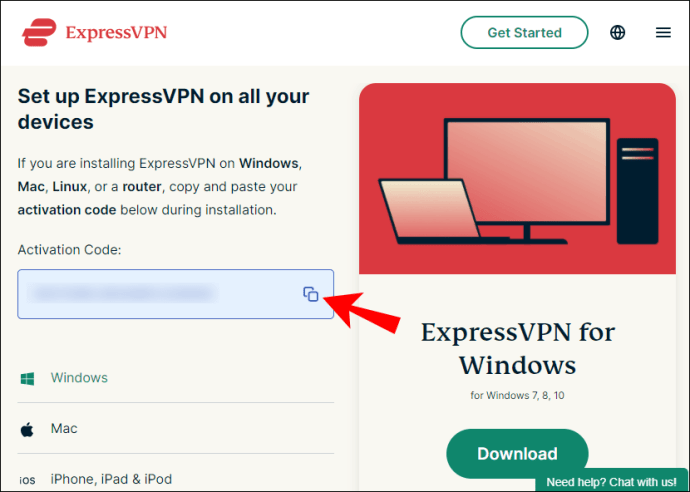
- Nainštalujte aplikáciu.
- Prihláste sa a zadajte svoj aktivačný kód.
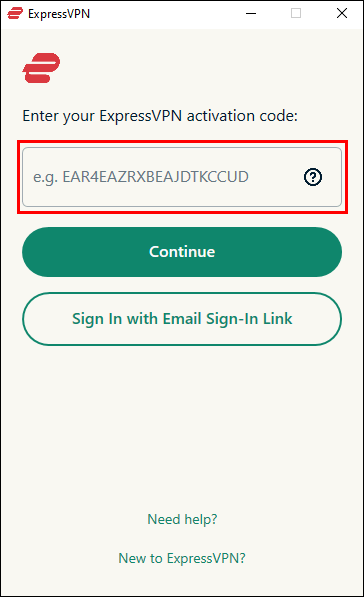
- Spustite ExpressVPN.
- Kliknite na tlačidlo „Zapnuté“ v strede okna.
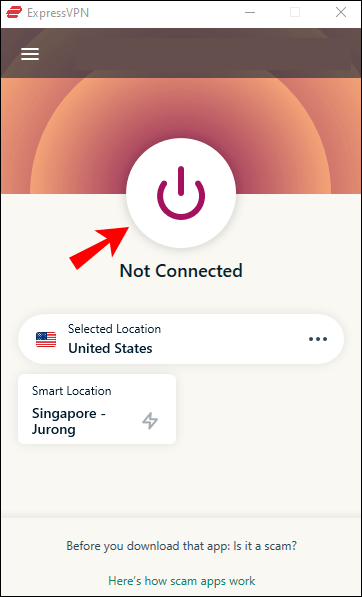
- Pod tlačidlom môžete vybrať konkrétne servery a miesta, ku ktorým sa chcete pripojiť.
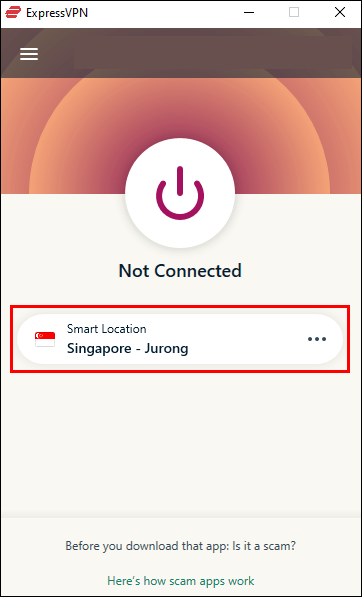
- Spustite Google Chrome.
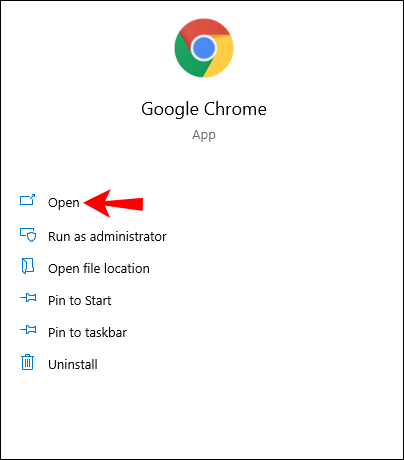
- Mali by ste byť schopní anonymne surfovať na internete.
Ak nechcete zadávať aktivačný kód, môžete sa prihlásiť pomocou odkazu na prihlásenie do e-mailu. Pri otvorení e-mailu na akomkoľvek zariadení sa automaticky otvorí vaša aplikácia Express VPN.
Aj keď to nevyžaduje, aby ste na konci prehliadača Chrome robili čokoľvek, môžete získať rozšírenie prehliadača Express VPN. Môžete ho dokonca nastaviť tak, aby sa pripojil pri spustení prehliadača Chrome.
Ako zmeniť svoju polohu v prehliadači Google Chrome pomocou rozšírenia VPN Chrome
- Prejdite na stránku nastavenia ExpressVPN.
- Prihlásiť sa.

- Získajte overovací kód.
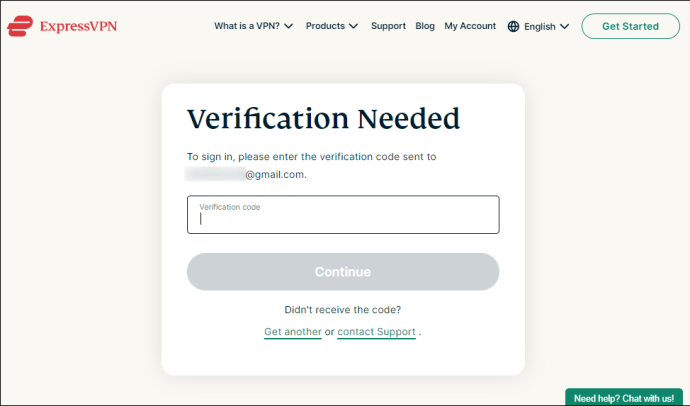
- Vľavo vyberte Google Chrome.
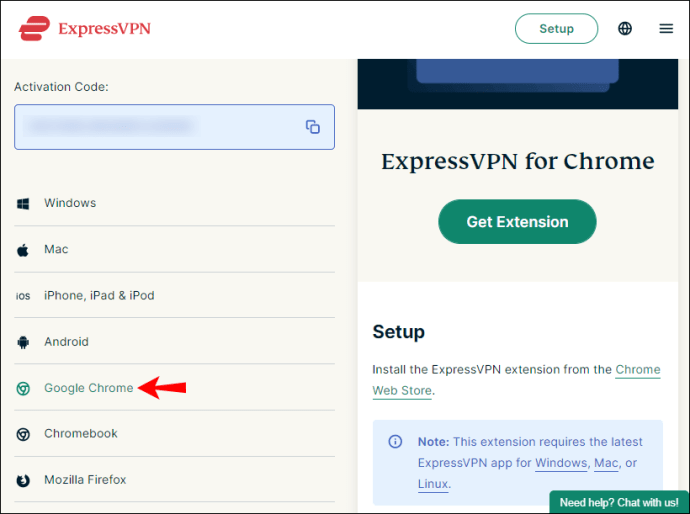
- Vyberte možnosť „Získať rozšírenie“.
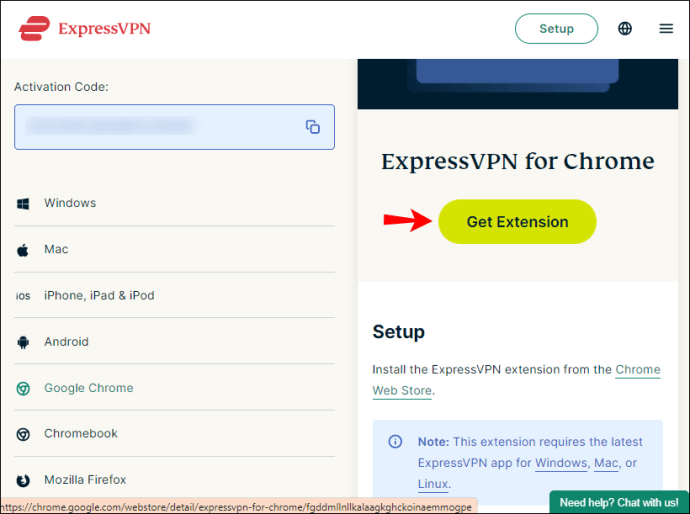
- Kliknite na tlačidlo „Zapnuté“.
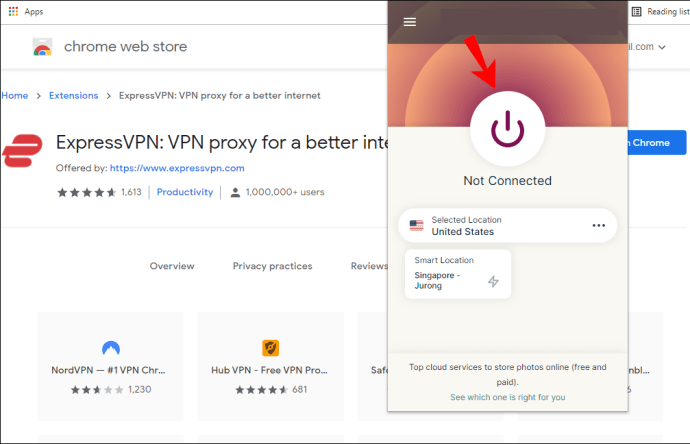
- Pod tlačidlom môžete vybrať konkrétne servery a miesta, ku ktorým sa chcete pripojiť.
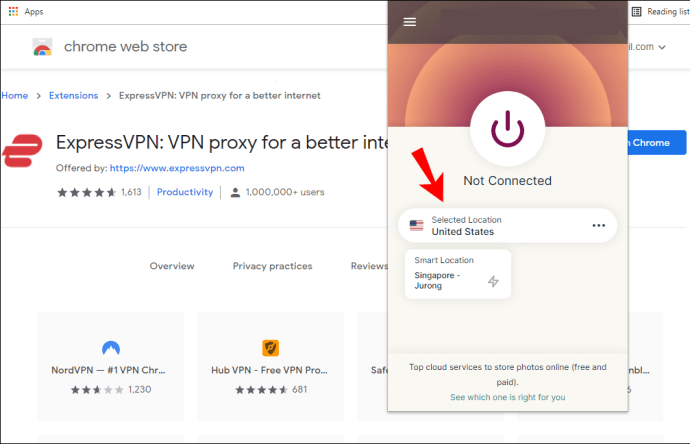
Existujú aj ďalšie možnosti v závislosti od toho, či používate aplikáciu alebo rozšírenie Chrome. Patria sem spoofing, blokovanie WebRTC a vždy, keď je to možné, pripojenie k HTTPS.
Obmedzená ponuka: 3 mesiace ZADARMO! Získajte ExpressVPN. Bezpečné a priateľské k streamovaniu.30-dňová záruka vrátenia peňazí
Ako zmeniť svoju aktuálnu polohu v prehliadači Google Chrome na počítači Mac
ExpressVPN je k dispozícii aj na Macu a zmena polohy je jednoduchá. Poďme sa pozrieť, ako to môžete urobiť na Macu. Toto funguje pre Mac OS X 10.10 a vyššie.
- Stiahnite si aplikáciu pre Mac.
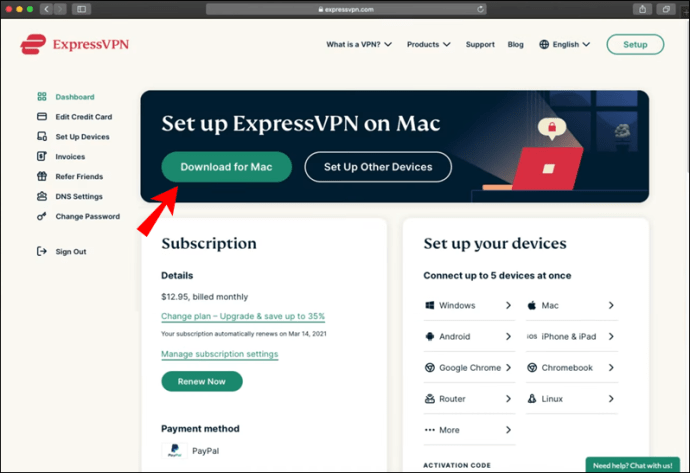
- Získajte aktivačný kód.
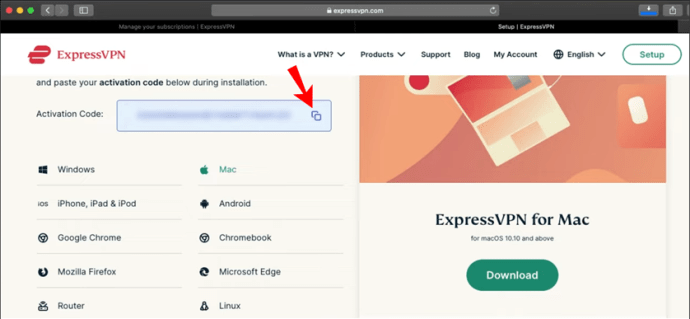
- Nainštalujte ExpressVPN.
- Prihláste sa a zadajte svoj aktivačný kód.
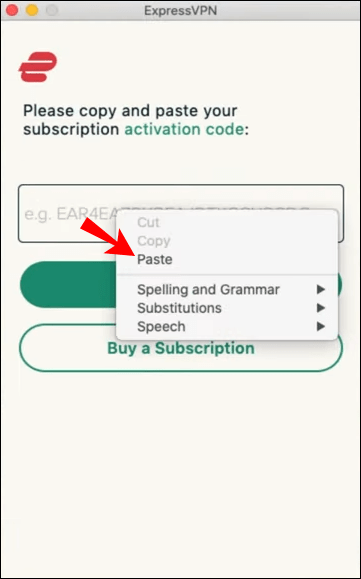
- Ak sa zobrazí výzva na povolenie ExpressVPN IKEv2, vyberte možnosť „Povoliť“.
- Spustite ExpressVPN.
- Kliknite na tlačidlo „Zapnuté“ v strede okna.

- Pod tlačidlom môžete vybrať konkrétne servery a miesta, ku ktorým sa chcete pripojiť.

- Spustite Google Chrome.
- Mali by ste byť schopní anonymne surfovať na internete.
Môžete tiež získať rozšírenie prehliadača Google Chrome pre ExpressVPN na Mac. Funguje rovnako ako Windows.
- Prejdite na stránku nastavenia ExpressVPN.
- Prihlásiť sa.
- Získajte overovací kód.
- Vľavo vyberte Google Chrome.
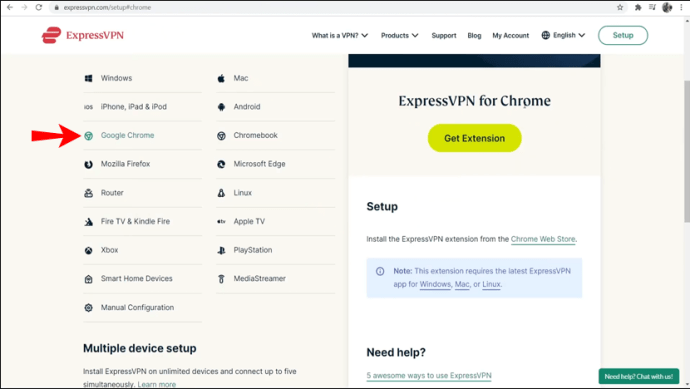
- Vyberte možnosť „Získať rozšírenie“.
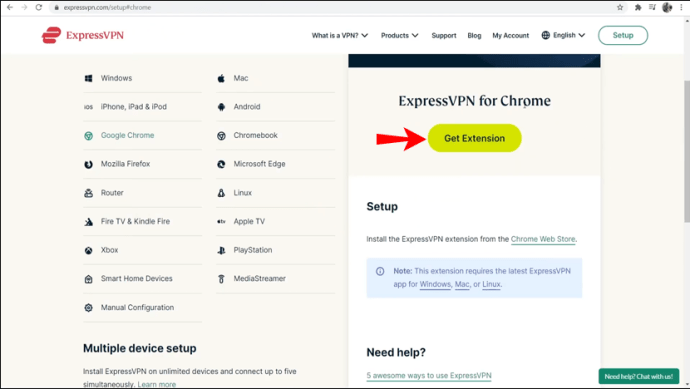
- Kliknite na tlačidlo „Zapnuté“.

- Pod tlačidlom môžete vybrať konkrétne servery a miesta, ku ktorým sa chcete pripojiť.

Ako zmeniť svoju aktuálnu polohu v prehliadači Google Chrome na Chromebooku
Keďže Chromebook beží na OS Chrome, aplikáciu si môžete stiahnuť z Obchodu Google Play. Je to pohodlné a je to podobné ako získanie aplikácie do telefónu.
Obmedzená ponuka: 3 mesiace ZADARMO! Získajte ExpressVPN. Bezpečné a priateľské k streamovaniu.30-dňová záruka vrátenia peňazí
- Spustite na svojom Chromebooku Obchod Google Play.
- Vyhľadajte a stiahnite si aplikáciu ExpressVPN.
- Spustite aplikáciu.
- Prihláste sa pomocou svojich prihlasovacích údajov.
- Udeľte povolenia ExpressVPN na nastavenie pripojení VPN.
- Kliknite na tlačidlo „Zapnuté“.
- Pod tlačidlom môžete vybrať konkrétne servery a miesta, ku ktorým sa chcete pripojiť.
Chromebooky sú obzvlášť náchylné na hackerské útoky a iné hrozby, a preto by ste mali zmeniť svoju polohu. Aj keď sa OS Chrome nemusí báť trójskych koní, ako sú počítače, nie je imúnny voči webovým stránkam, ktoré narúšajú vaše súkromie.
V prípade Chromebookov neexistuje spôsob, ako získať rozšírenie prehliadača. Musíte použiť aplikáciu z Obchodu Play.
Ako zmeniť svoju aktuálnu polohu v prehliadači Google Chrome na iPhone
ExpressVPN si môžete jednoducho stiahnuť a nainštalovať do svojho iPhone. Na mobilných zariadeniach je tento proces oveľa jednoduchší. Nasledujúce kroky vás naučia, ako nainštalovať ExpressVPN a zmeniť svoju polohu.
- Spustite na svojom iPhone App Store.
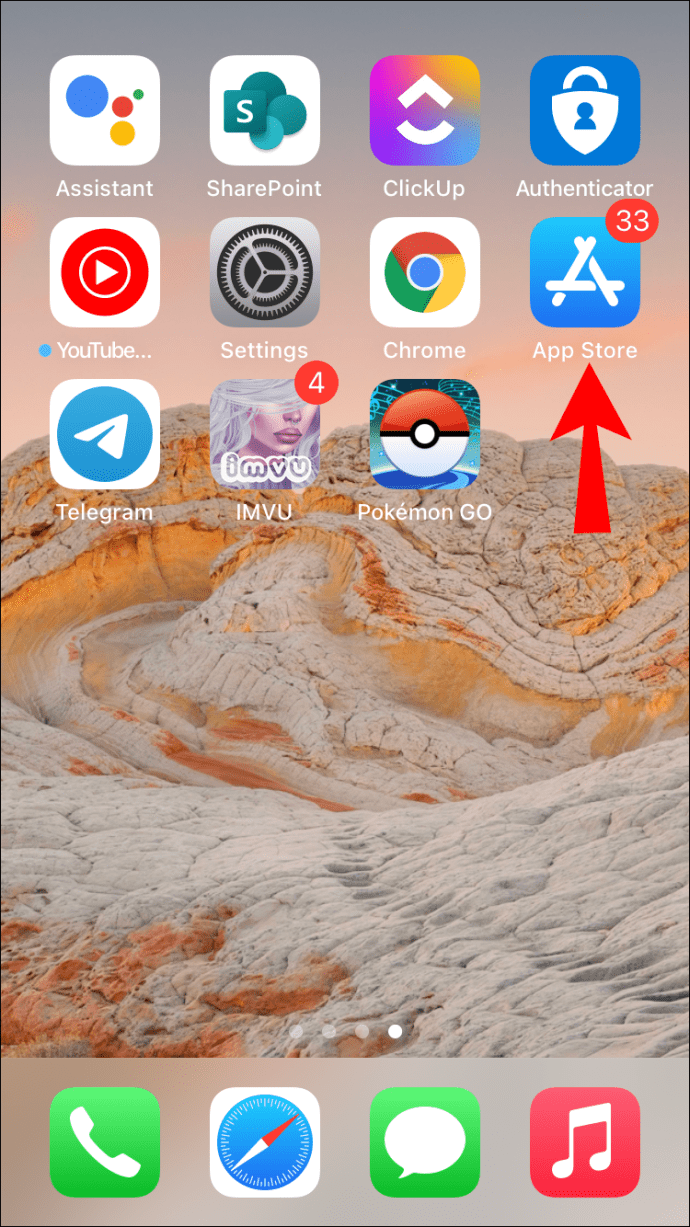
- Vyhľadajte a stiahnite si aplikáciu ExpressVPN.
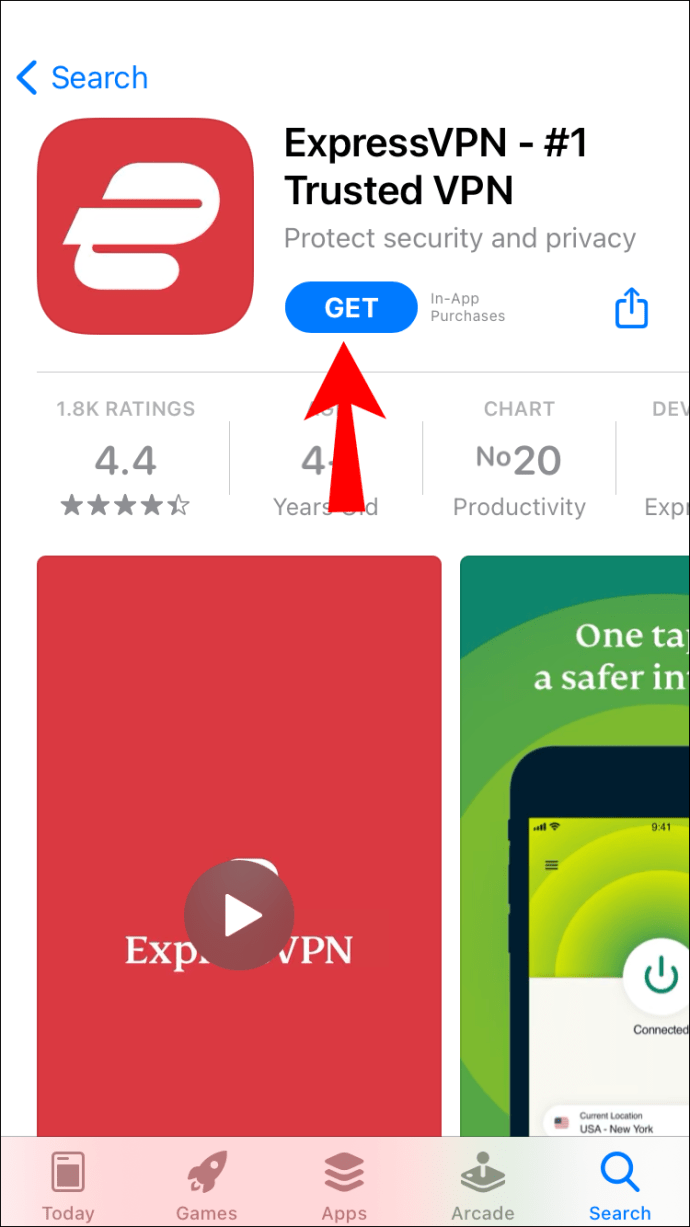
- Spustite aplikáciu.
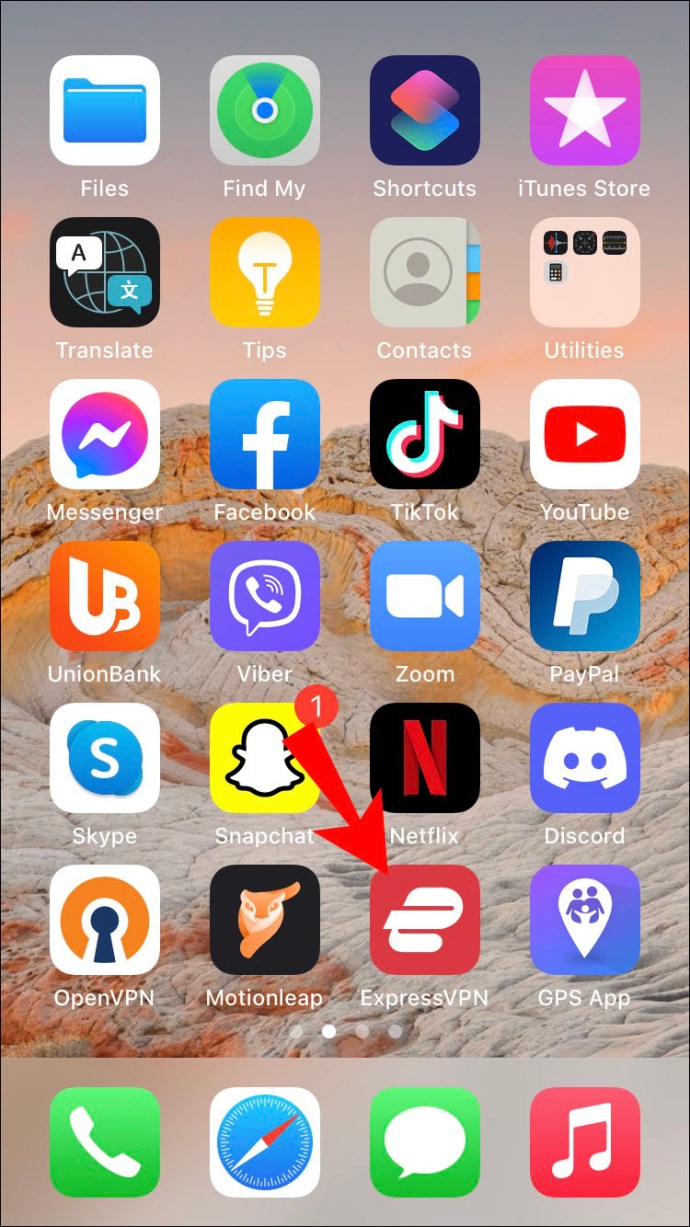
- Prihláste sa pomocou svojich prihlasovacích údajov.
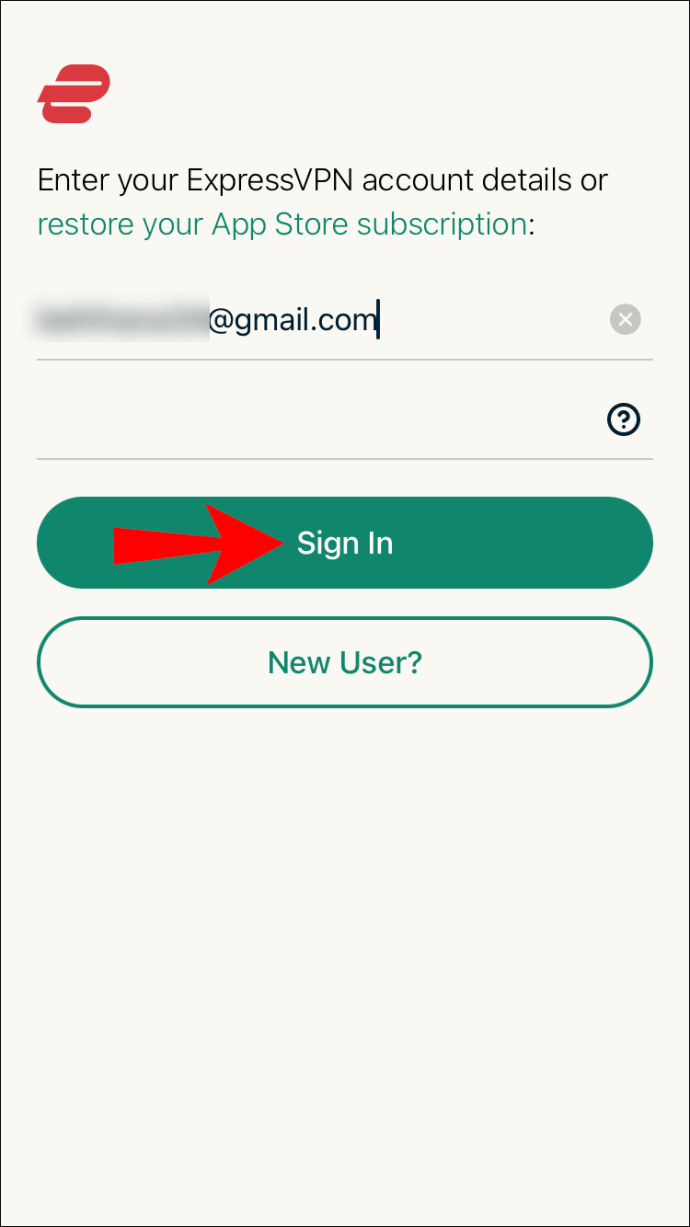
- Vyjadrite súhlas s podmienkami ochrany osobných údajov.
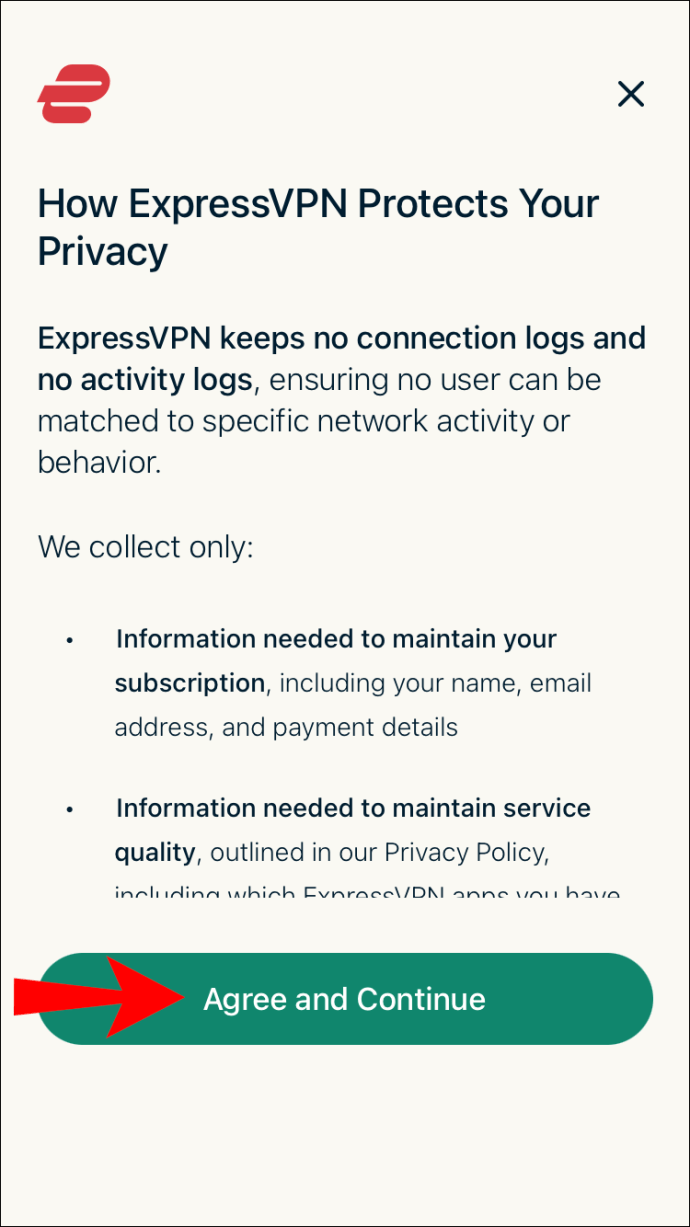
- Udeľte ExpressVPN povolenia na nastavenie pripojení VPN zadaním hesla alebo pomocou TouchID.
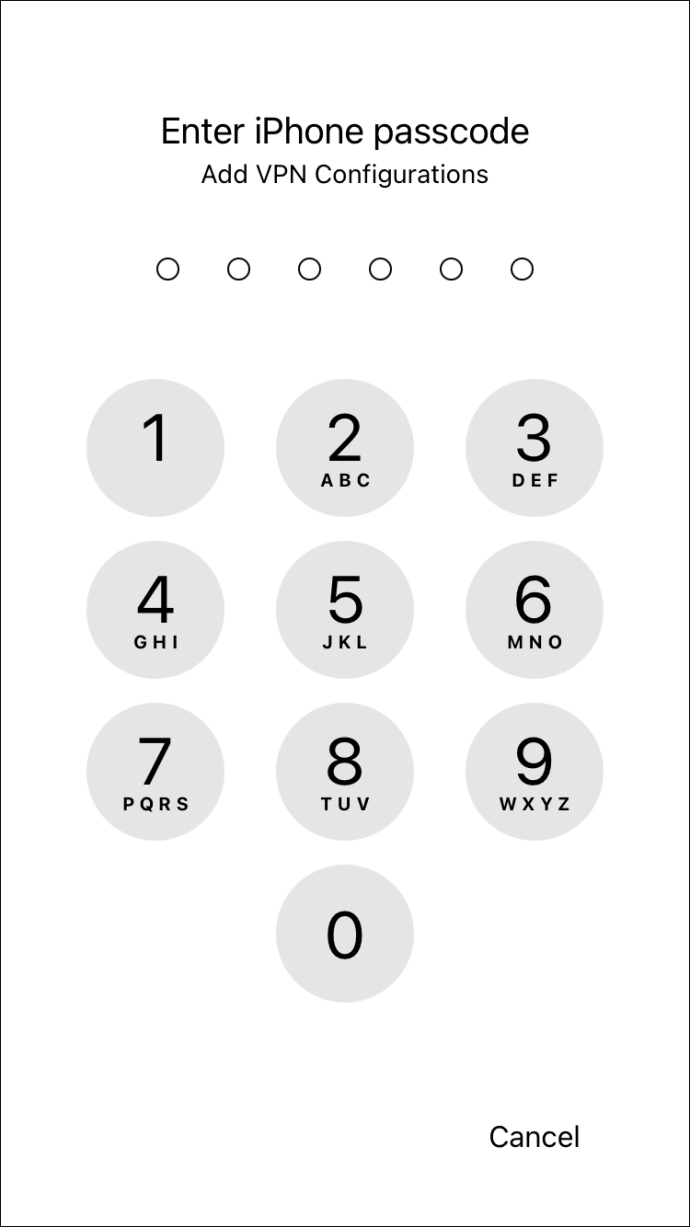
- Vyberte, či chcete dostávať upozornenia z ExpressVPN.
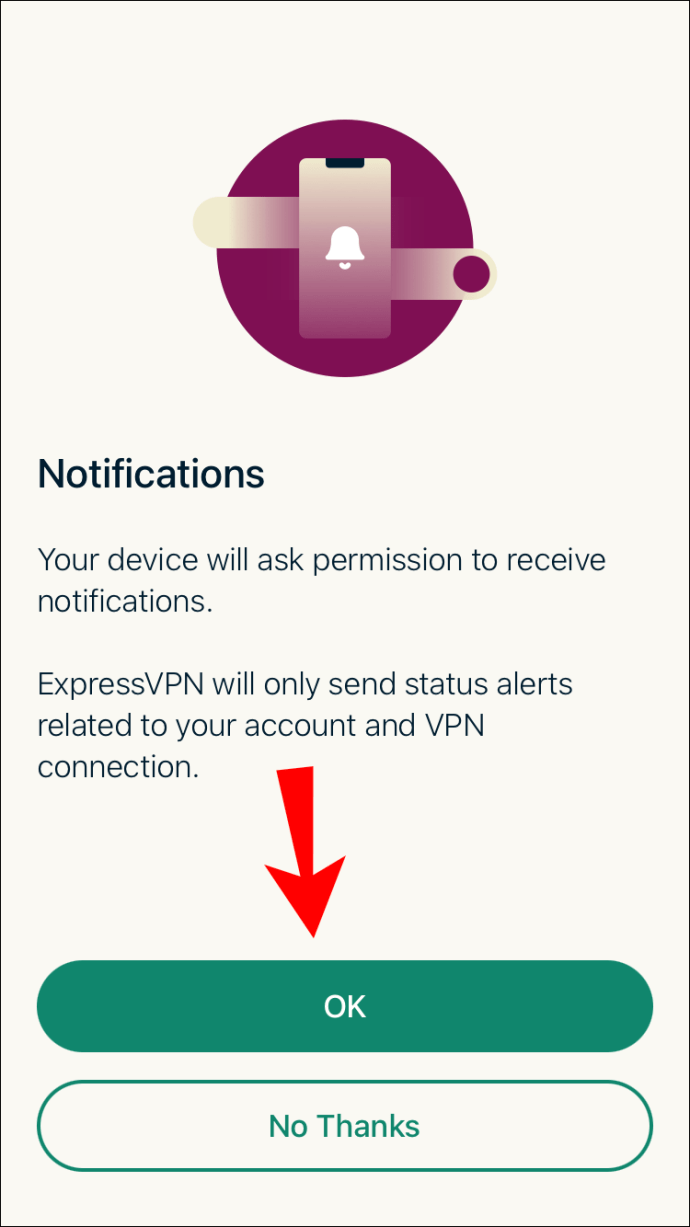
- Spustite ExpressVPN.
- Kliknite na tlačidlo „Zapnuté“.
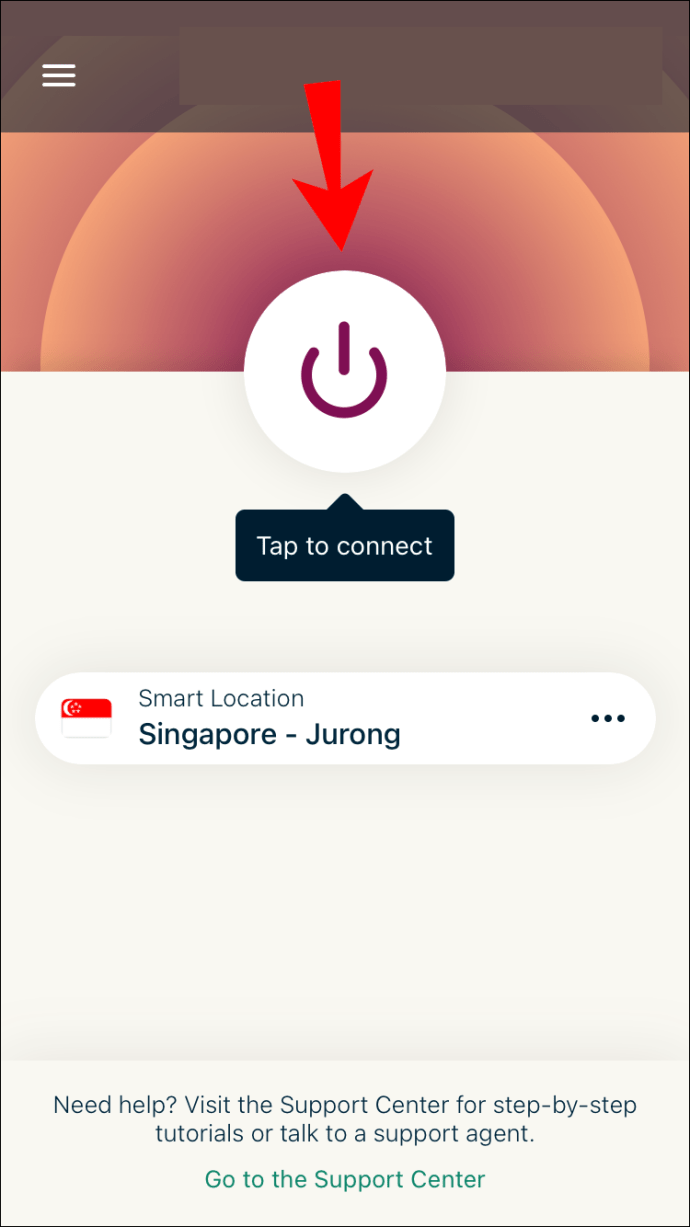
- Pod tlačidlom môžete vybrať konkrétne servery a miesta, ku ktorým sa chcete pripojiť.
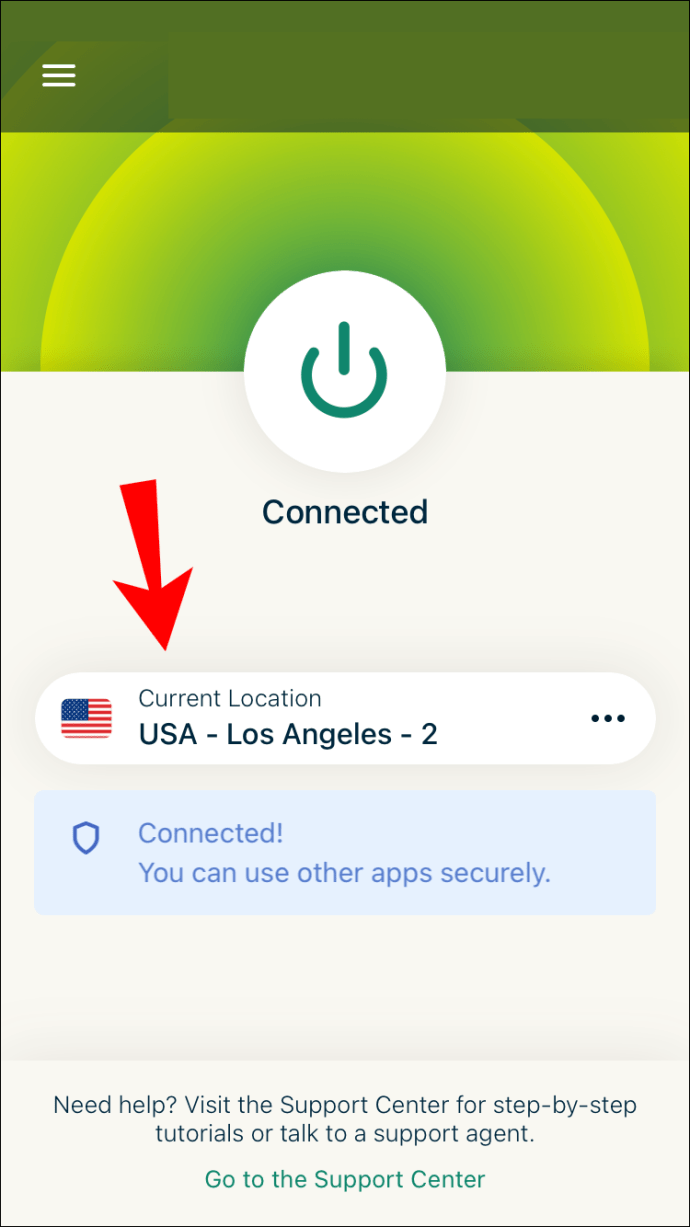
V systéme iOS budete musieť klepnúť na niekoľko ďalších tlačidiel, aby ste aplikácii udelili povolenia. Tieto možnosti závisia výlučne od osobných preferencií. Môžete si vybrať, či chcete dostávať upozornenia alebo nie.
Podobne ako pri ExpressVPN na počítačoch PC a Mac máte na výber odosielanie informácií spoločnosti. je to na tebe. Odosielanie informácií však môže pomôcť ExpressVPN vyvinúť v budúcnosti lepší produkt.
Keď zmeníte svoju polohu pomocou ExpressVPN, bude to mať vplyv na prehliadač Google Chrome. S prehliadačom Chrome nemusíte robiť nič iné, len surfovať na webe. Teraz budete môcť pristupovať na stránky, ktoré boli pre vás predtým nedostupné.
Tieto kroky by mali byť podobné tým, ktoré by ste použili pre iPady a iPody. Aj keď OS môže vyzerať trochu inak, všetko sú to produkty Apple. Na tieto zariadenia by ste mali byť schopní nainštalovať aj ExpressVPN.
Ako zmeniť svoju aktuálnu polohu v prehliadači Google Chrome na zariadení so systémom Android
Android aj iOS vyžadujú stiahnutie aplikácie z ich príslušných obchodov. Nasledujúce kroky môžete použiť pre Android 5.0 a novší. V prípade manuálnych inštalácií APK ich nájdete nižšie.
- Spustite Obchod Google Play na svojom zariadení so systémom Android.
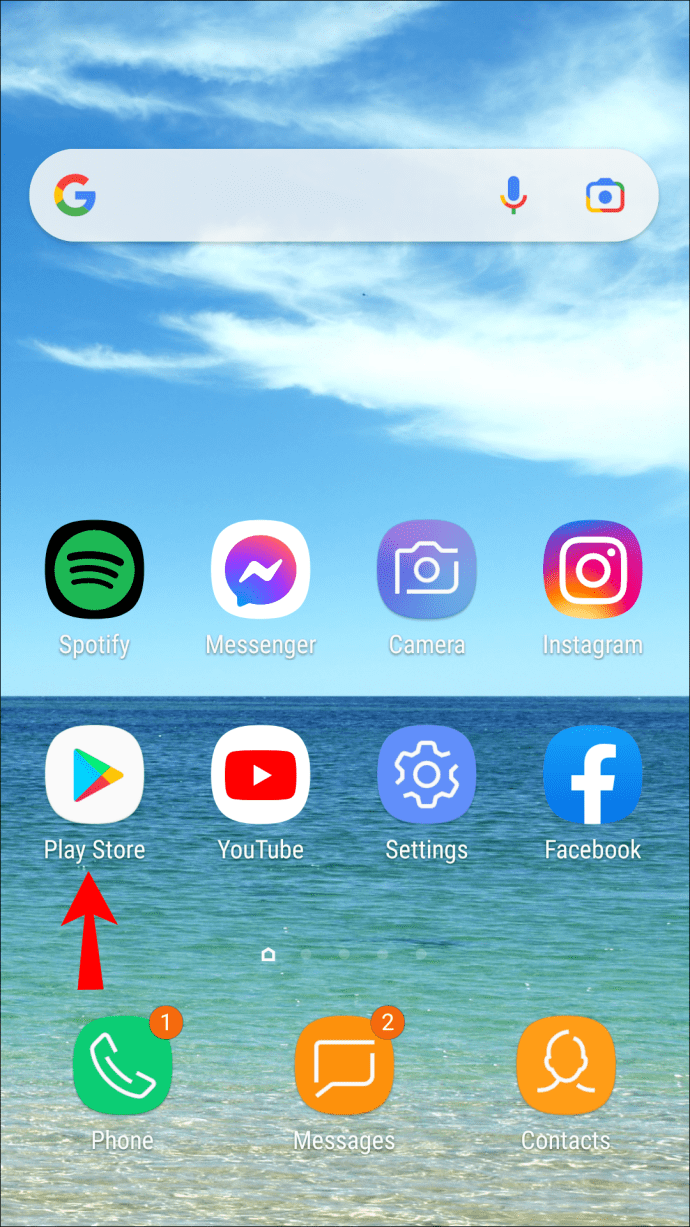
- Nájdite a stiahnite si ExpressVPN.
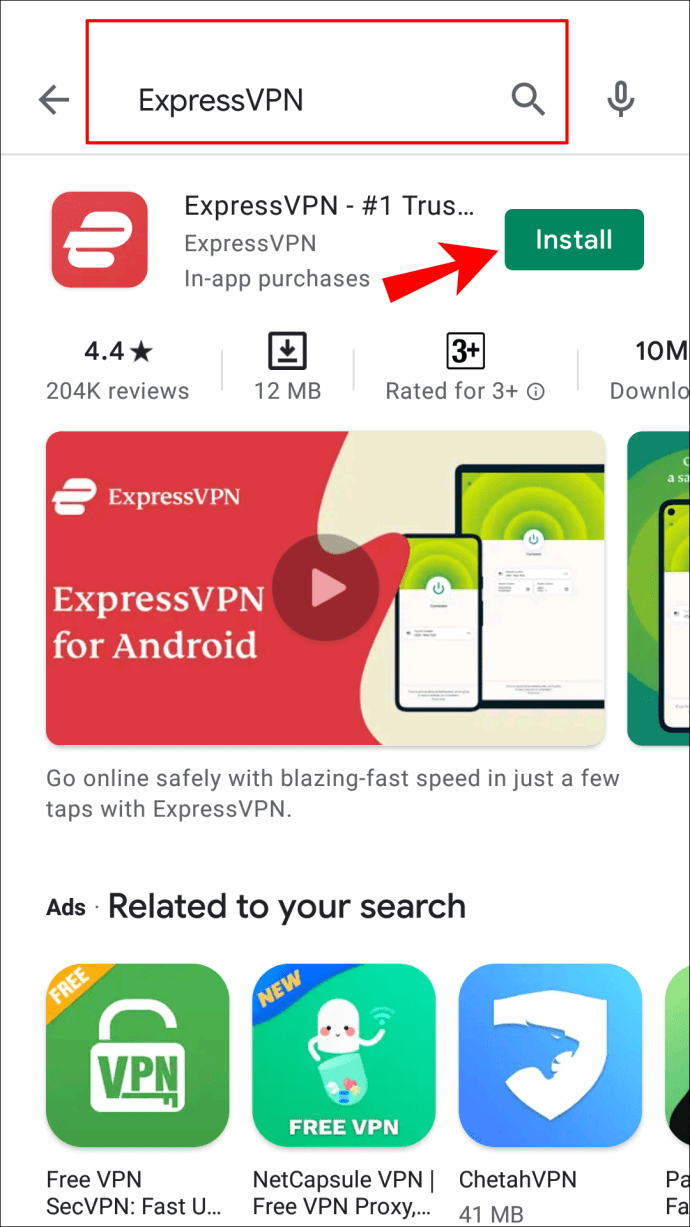
- Prihláste sa pomocou svojich prihlasovacích údajov.
- Vyberte, či chcete odoslať informácie spoločnosti alebo odmietnuť.
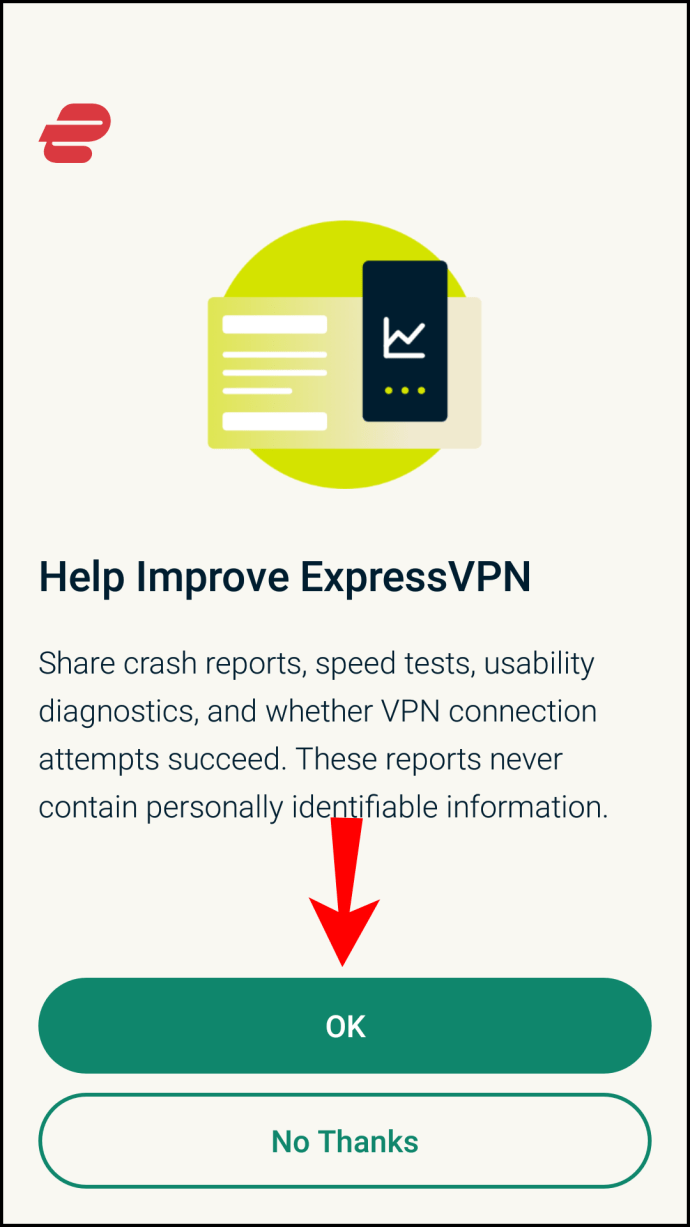
- Udeľte povolenia ExpressVPN výberom možnosti „OK“.
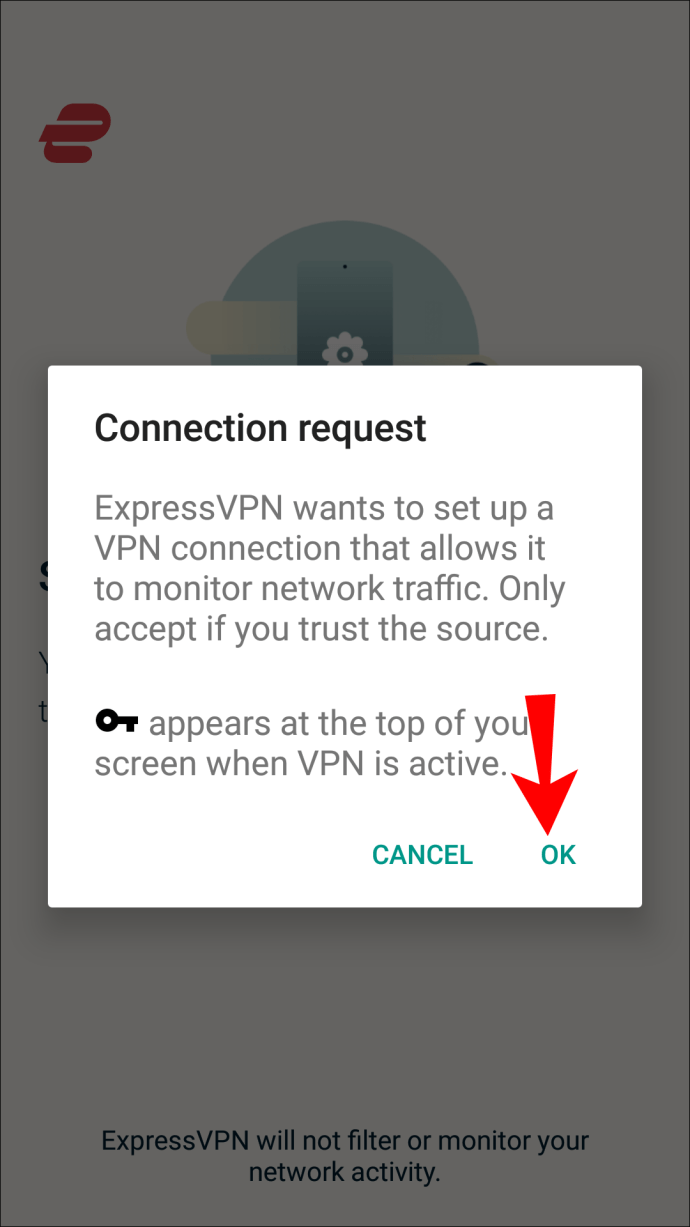
- Spustite ExpressVPN.

- Kliknite na tlačidlo „Zapnuté“.
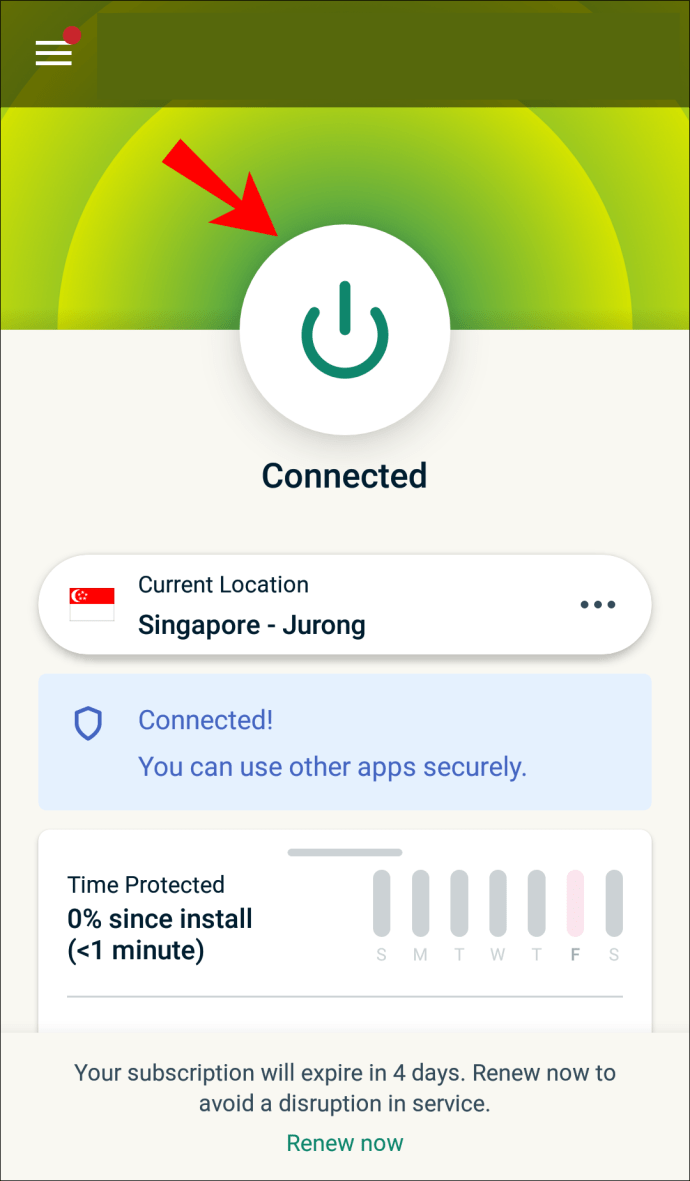
- Pod tlačidlom môžete vybrať konkrétne servery a miesta, ku ktorým sa chcete pripojiť.
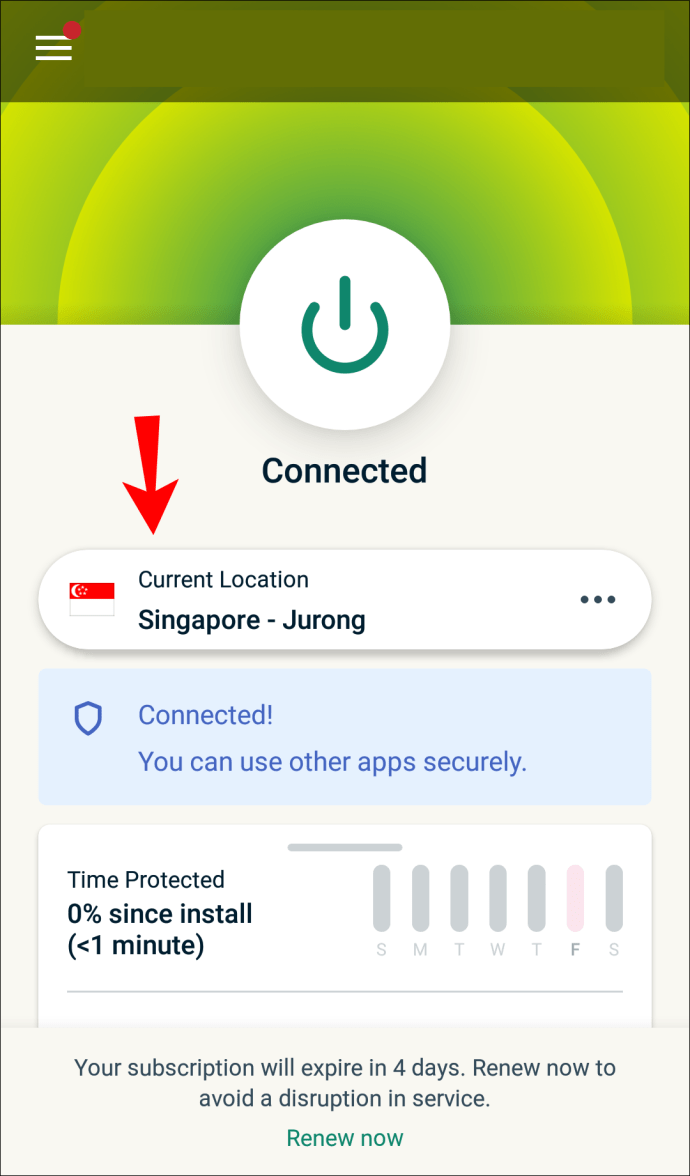
Prípadne si môžete stiahnuť verziu APK po prihlásení na stránke nastavenia. Po zadaní overovacieho kódu si môžete aplikáciu stiahnuť manuálne a nainštalovať. Odtiaľ by mali byť kroky rovnaké, počnúc krokom 3 vyššie.
Povolenie inštalácií APK
Android 4.1 alebo novší nemusí povoliť inštalácie APK, preto ich budete musieť povoliť v telefóne.
Na zariadeniach iných značiek ako Samsung postupujte podľa týchto krokov:
- Choď do nastavení."

- Vyberte „Zabezpečenie a súkromie“.
- Ďalej prejdite na „Ďalšie nastavenia“.
- Nakoniec vyberte možnosť „Inštalovať aplikácie z externých zdrojov“.
Na zariadeniach Samsung použite tieto kroky:
- Choď do nastavení

- Biometria a bezpečnosť
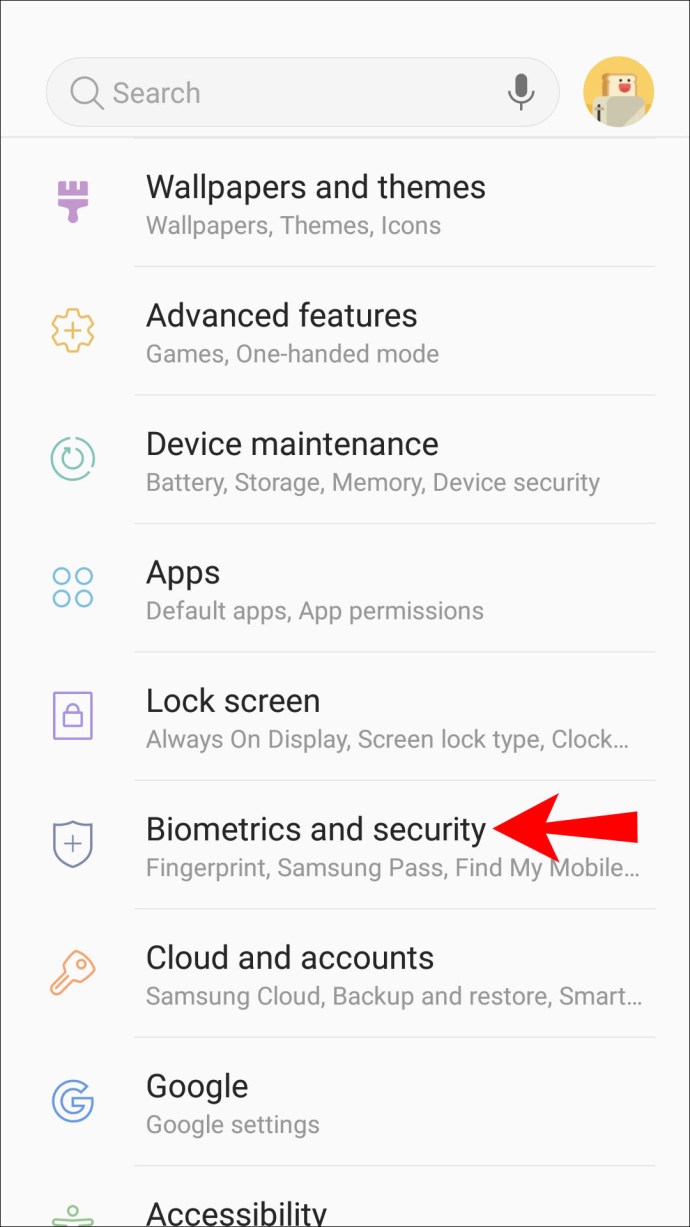
- Nainštalujte neznáme aplikácie
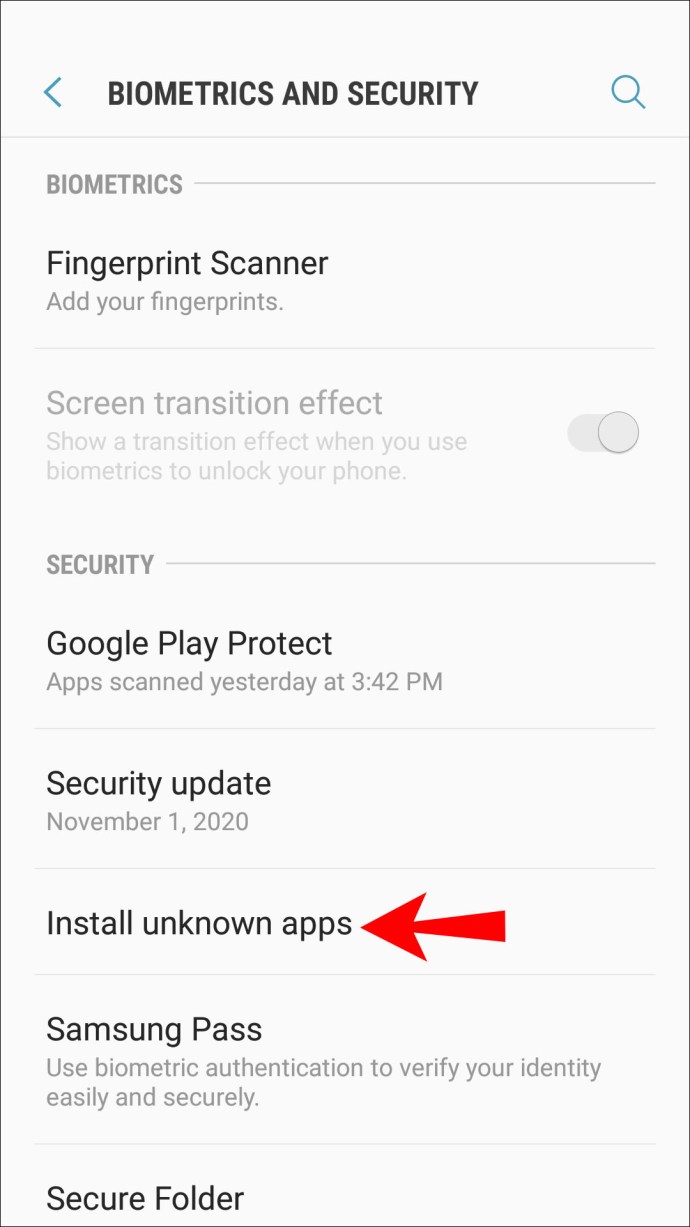
- Vyberte Google Chrome alebo iný prehliadač
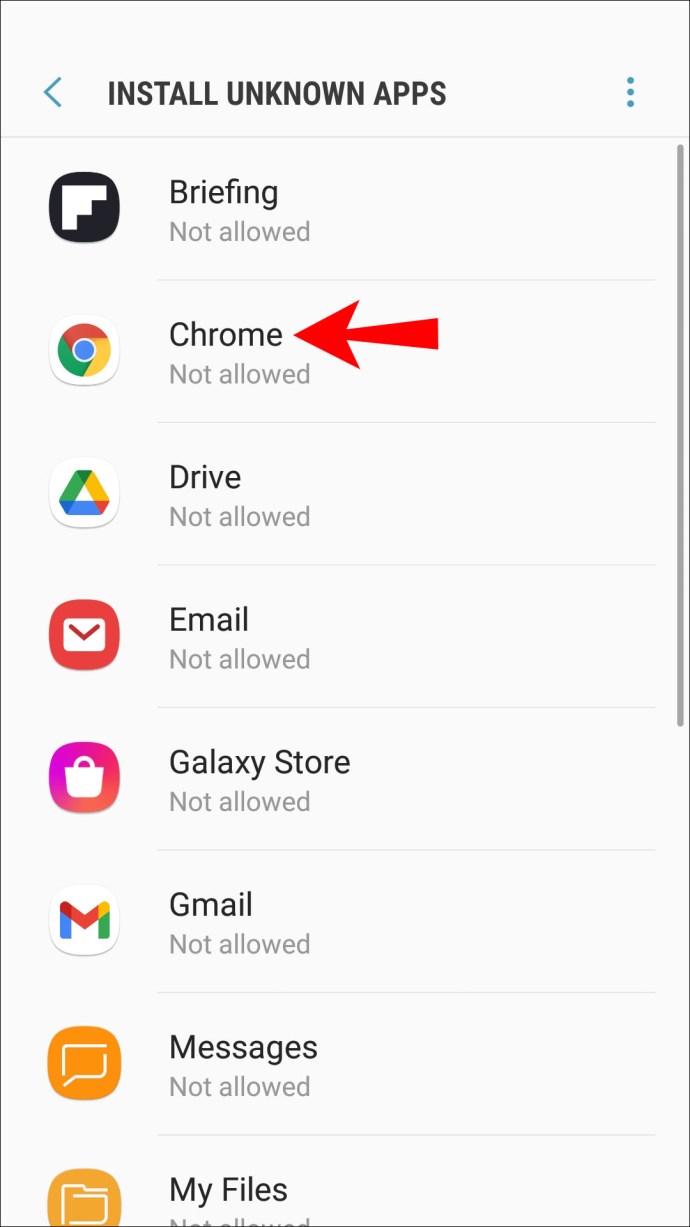
- Zapnite možnosť „Povoliť inštalácie aplikácií“.
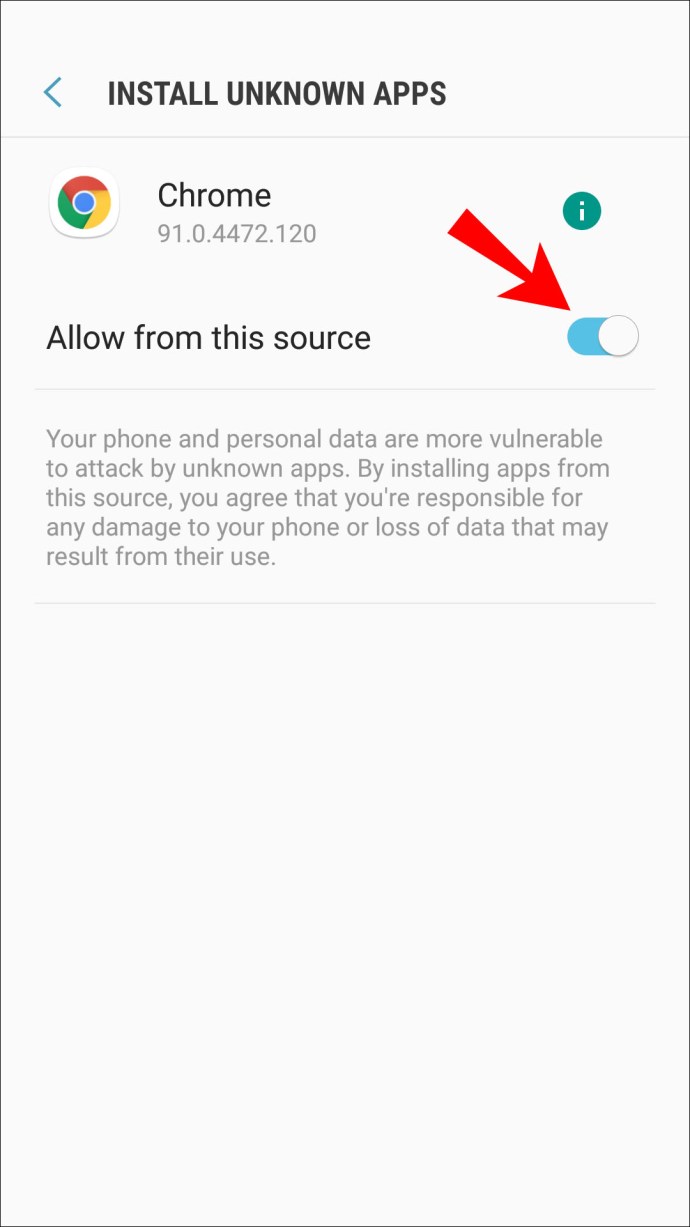
Ak je vaša verzia Androidu nižšia ako 8.0, možnosti sú označené inak. Kroky budú vyzerať takto:
- Choď do nastavení."
- Vyberte „Zabezpečenie“.
- Nájdite „Správa zariadenia“.
- Zapnite možnosť „Neznáme zdroje“.
Teraz by ste mali byť schopní nainštalovať súbor ExpressVPN APK manuálne. Tieto kroky vám tiež umožnia nainštalovať aplikácie tretích strán, ktoré nie sú dostupné v obchode Google Play. Tieto aplikácie používajte na vlastné riziko!
Niektorí používatelia nechcú ponechať nastavenia povolené. Ak tieto nastavenia nechcete nechať zapnuté, jednoducho prejdite späť na rovnaké miesta a vypnite ich.
Ak len chcete skryť svoju polohu v prehliadači Chrome
Nie každý chce VPN, a preto vám samotný Google Chrome umožňuje skryť vašu polohu pred všetkými webmi. Po povolení nastavení sa vás Chrome opýta, či povolíte webovým stránkam prístup k údajom o vašej polohe. Vždy môžete kliknúť na nie.
Takto skryjete svoju polohu pred prehliadačom Google Chrome:
- Prejdite do nastavení prehliadača Google Chrome.
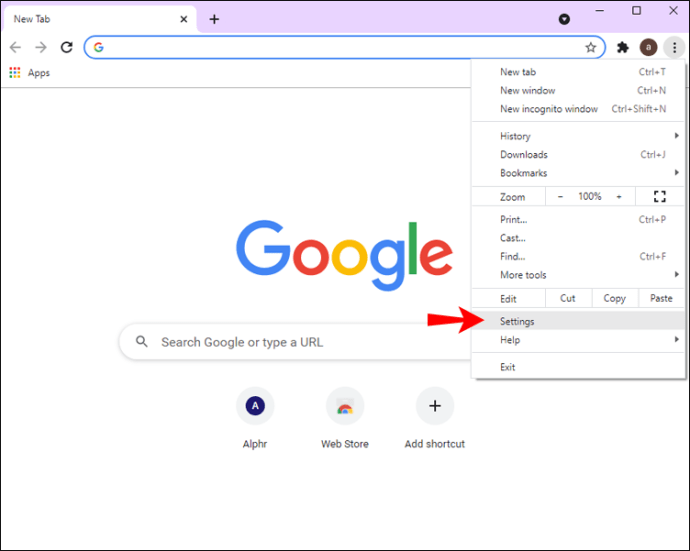
- Nájdite možnosť „Ochrana osobných údajov a zabezpečenie“ na ľavej strane.
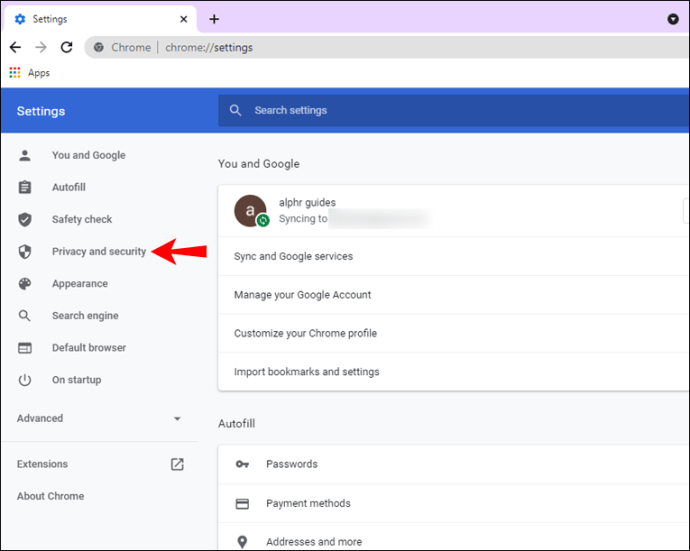
- Vyberte „Nastavenia lokality“.
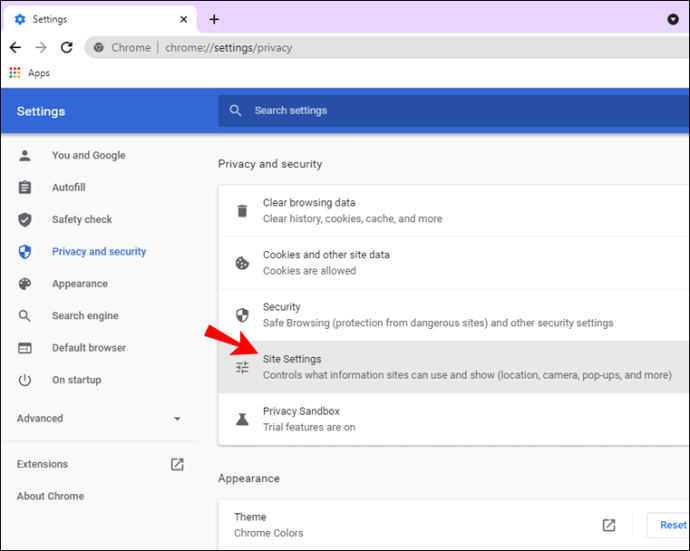
- Zapnite možnosť „Spýtať sa pred prístupom“.
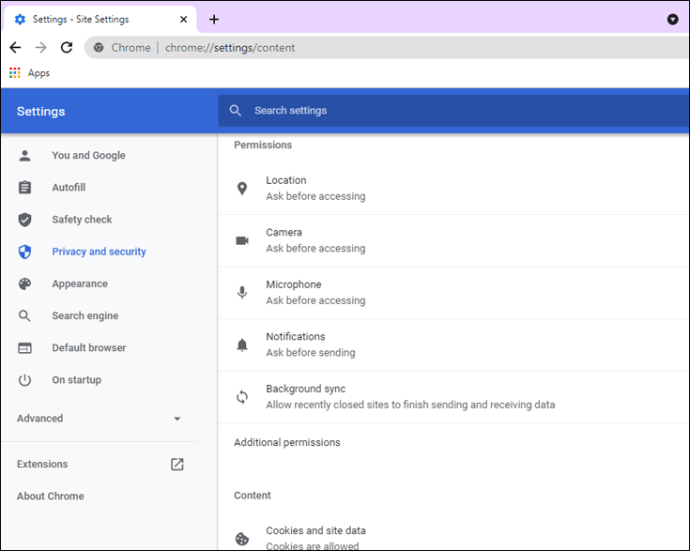
Stále si môžete všimnúť niekoľko stránok, ktoré majú povolený prístup k vašej polohe. Vyberte ikonu odpadkového koša vedľa nich vpravo. Od tohto momentu to odmietne povolenie webovej stránky.
Keď znova navštívite tieto stránky, znova sa zobrazí možnosť povoliť im prístup. Od tej chvíle budete musieť vybrať „nie“.
Ďalšie často kladené otázky
Zmení aktualizácia mojej polohy moju IP adresu?
Áno, pri aktualizácii polohy sa zmení vaša IP adresa. Ak používate službu Wi-Fi z hotela, bude sa líšiť od adresy IP, ktorú vidíte doma.
Ak ste doma a nechcete, aby vás niekto sledoval, jednoducho si zapnite VPN. Tým sa zmení aj vaša IP adresa. Kyberzločinci nebudú môcť ľahko nájsť vašu skutočnú polohu pomocou siete VPN.
Aktualizuje aktualizácia mojej polohy mesto aj krajinu?
Áno, bude, pokiaľ máte povolené lokalizačné služby. Ak máte povolenú sieť VPN, Google bude predpokladať, že sa nachádzate na mieste vybratom vo vašej sieti VPN. Ak hľadáte „kaviareň blízko mňa“, Google namiesto toho zobrazí výsledky pre toto miesto.
Ako Google Chrome pozná moju polohu?
Prehliadač Google Chrome zvyčajne sleduje vašu polohu prostredníctvom adries IP, pretože je vždy dostupný. Ak používate mobil, Chrome môže dokonca použiť GPS na sledovanie vašej polohy, najmä pomocou Máp Google. Inými slovami, bez preventívnych opatrení Google Chrome vie, kde sa nachádzate.
Ako zmením svoju polohu vyhľadávania Google?
Na manuálnu zmenu polohy môžete použiť režim vývojára. Prípadne to urobí pomocou siete VPN automaticky. Tu je návod, ako manuálne zmeniť svoju polohu a podľa rozšírenia aj polohu vyhľadávania Google.
1. Nájdite súradnice, ktoré chcete použiť, a skopírujte ich.
2. Spustite Google Chrome.
3. Napíšte „Ctrl + Shift + I“ (ako v prípade ľadu).
4. Stlačte „Esc“ na klávesnici.
5. Vyberte položku „Snímače“.
6. Nájdite možnosť Geolocation a vyberte „Choose Custom Location“.
7. Zadajte súradnice, ktoré ste našli predtým.
8. Obnovte stránku.
Teraz zistíte, že napríklad namiesto google.com.tw môže zobrazovať google.com.sa. Manuálna úprava nastavení geolokácie vám umožní sfalšovať vašu polohu.
Zostaňte skrytý pred kyberzločincami
Teraz, keď viete, ako zmeniť svoju polohu v prehliadači Google Chrome cez ExpressVPN, môžete bezpečne surfovať na internete. Všetok blokovaný obsah by mal byť prístupný aj vtedy, ak je vaša sieť VPN zapnutá. Prípadne môžete použiť režim vývojára na zmenu manuálne.
Používate VPN doma a v práci? Ktorá služba VPN je vaša obľúbená? Dajte nám vedieť v sekcii komentárov nižšie.