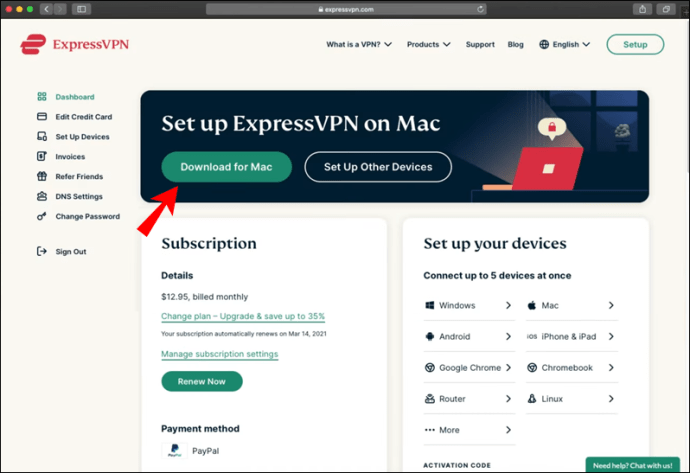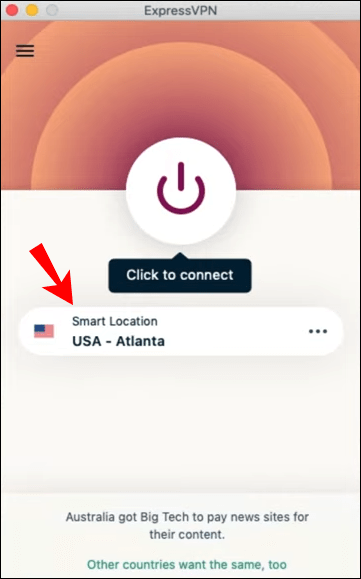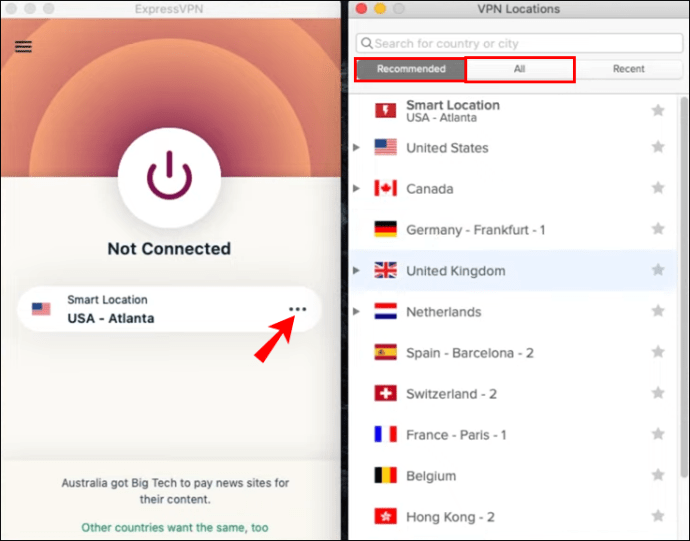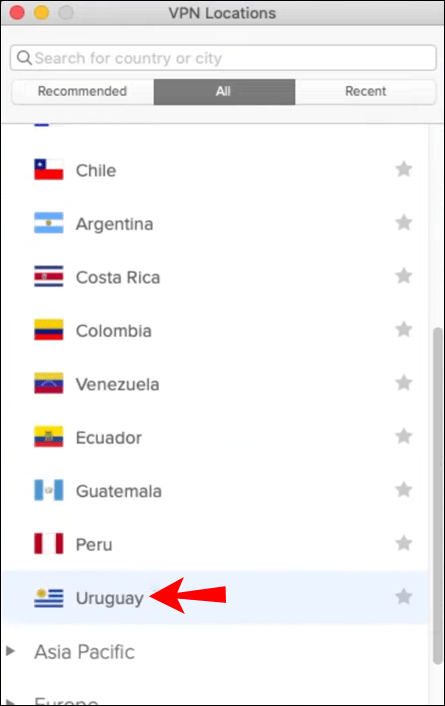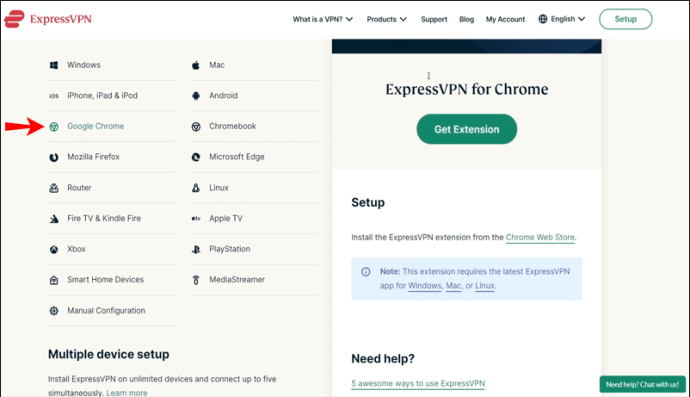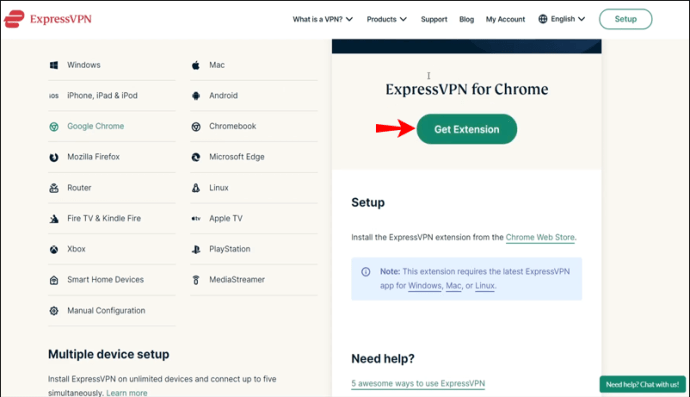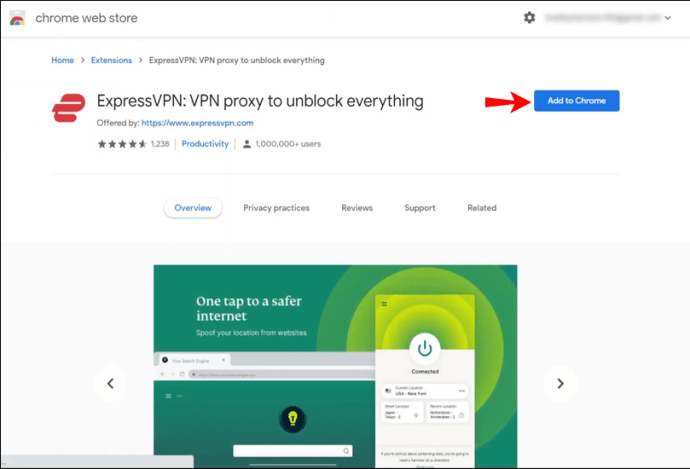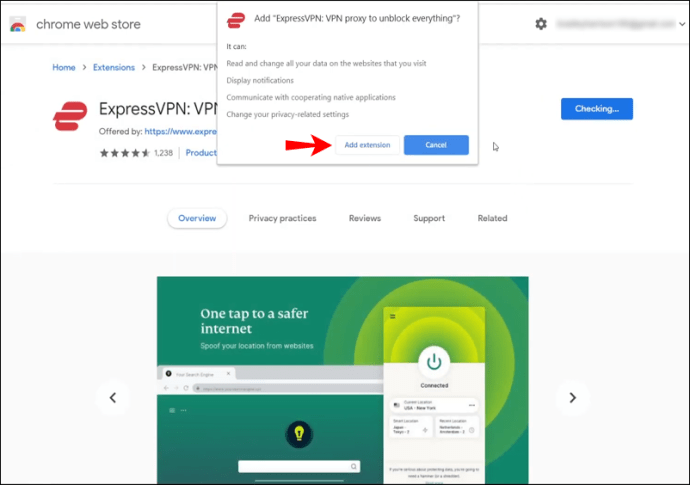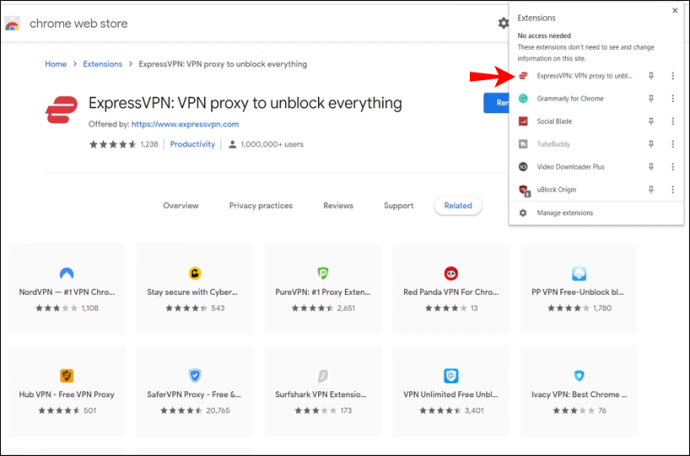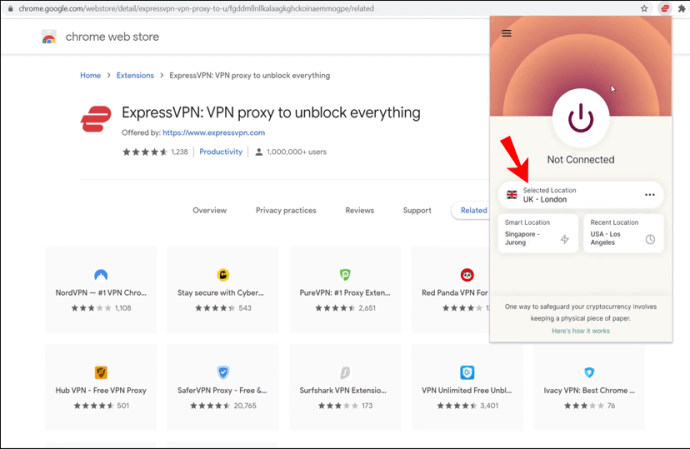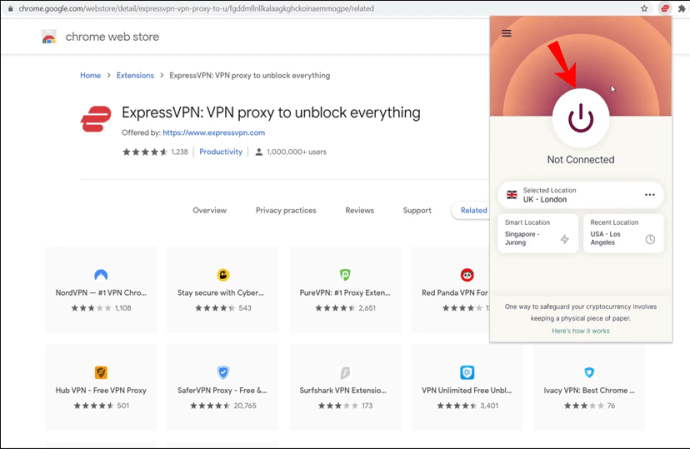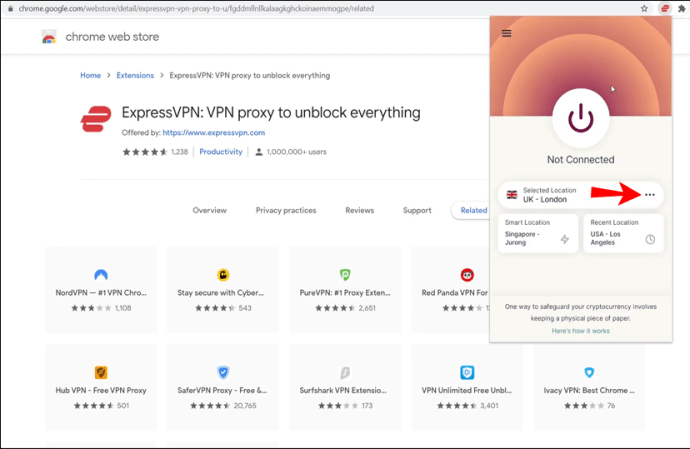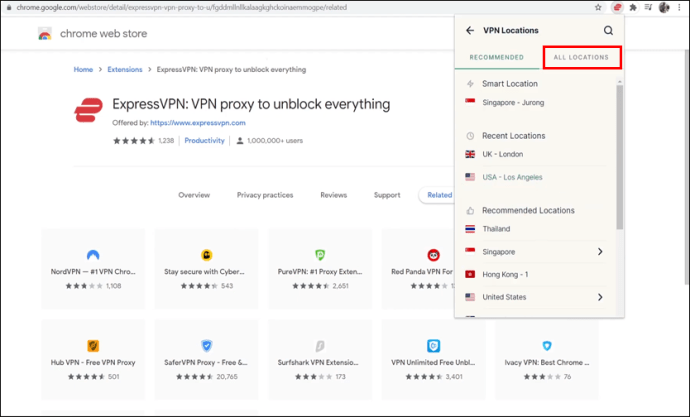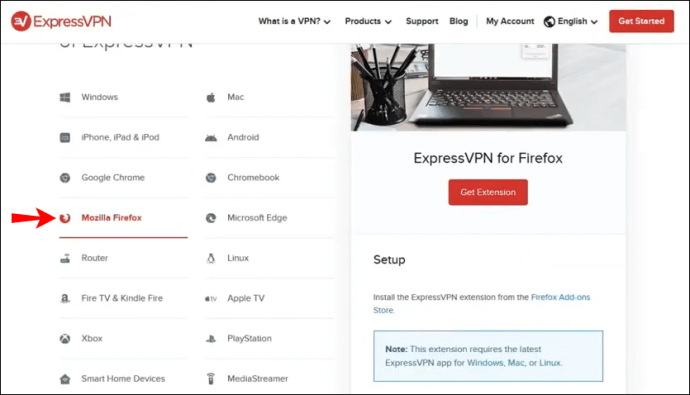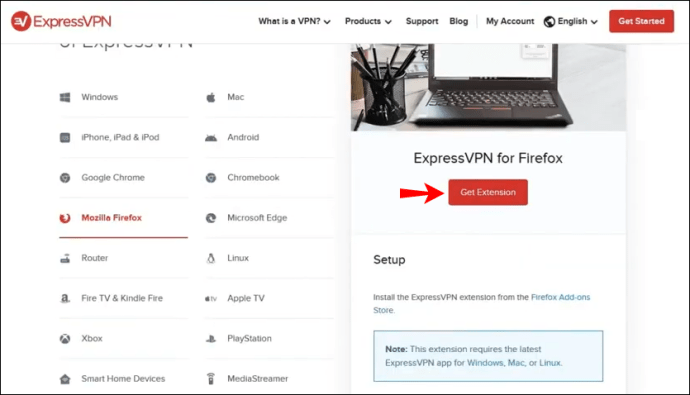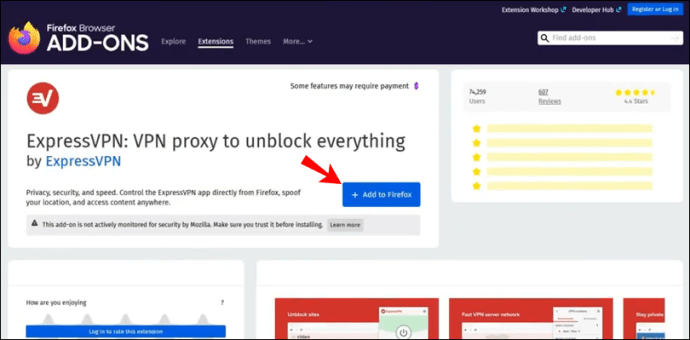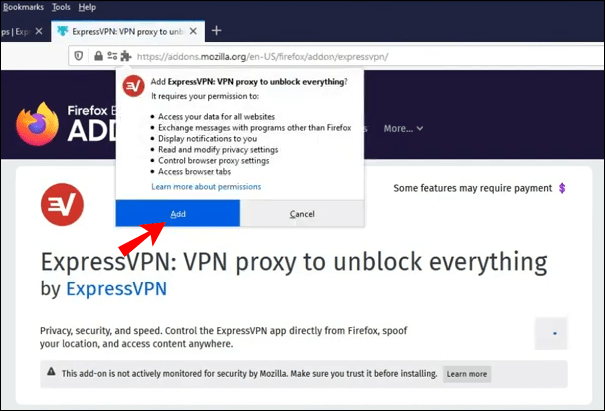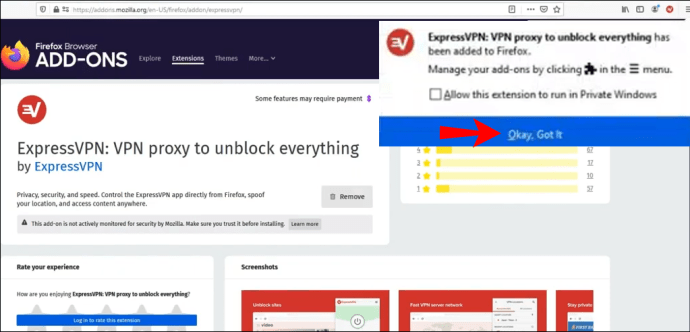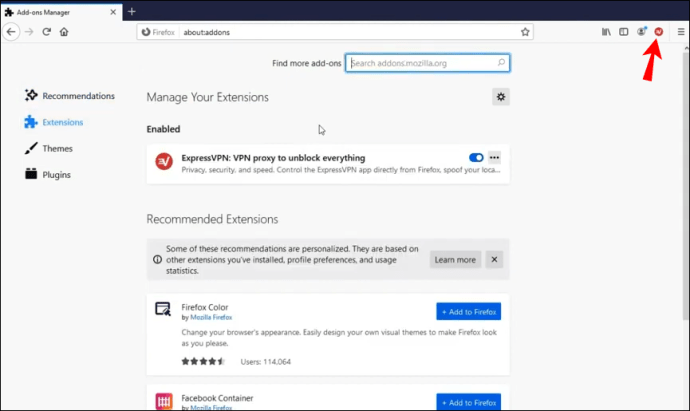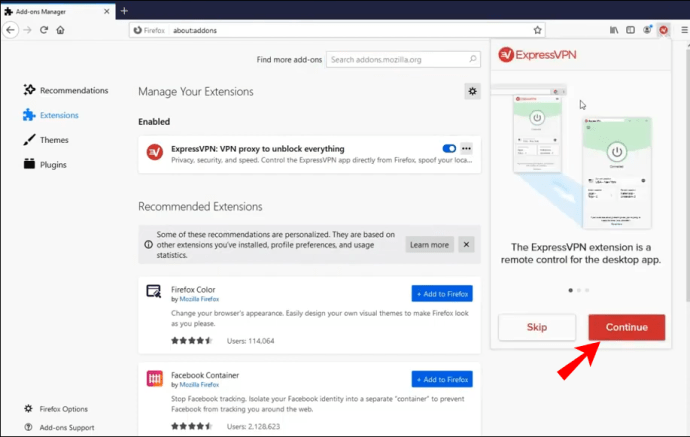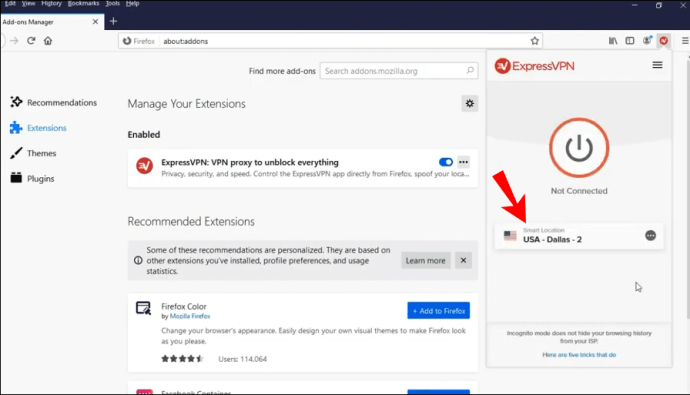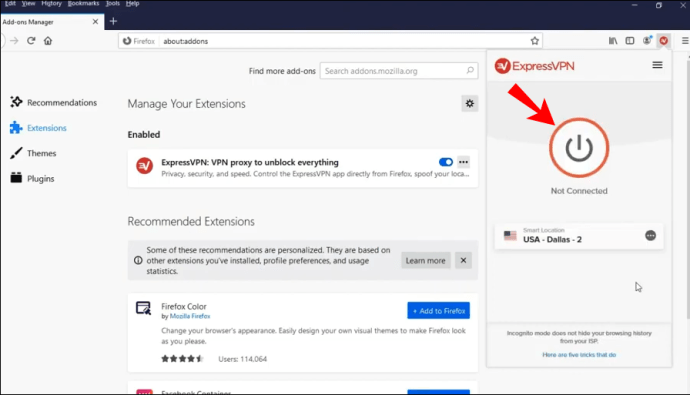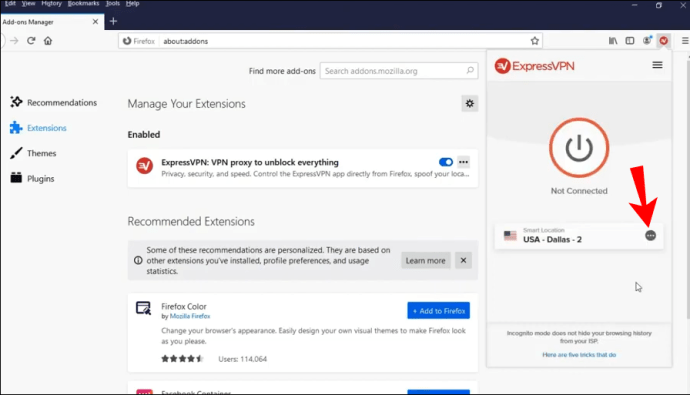V dnešnom svete plnom rôznych druhov pokročilých technológií je súkromie niečo, čo je čoraz ťažšie zachovať. Pri používaní internetu majú rôzni ľudia z celého sveta nástroje, ktoré môžu použiť na zobrazenie našej fyzickej polohy a sledovanie našej online aktivity.

Či už je to z dôvodu ochrany osobných údajov alebo z iného dôvodu, môžete sa rozhodnúť zmeniť vzhľad svojej polohy. Týmto spôsobom budete mať svoju skutočnú polohu v súkromí a budete mať prístup ku všetkým webovým stránkam a službám, ktoré sú inak nedostupné.
Pokračujte v čítaní tohto sprievodcu a my vám povieme všetko, čo potrebujete vedieť o tom, ako zmeniť vzhľad vašej polohy na Macu pomocou ExpressVPN, jednej z najpopulárnejších aplikácií na tento účel.
Obmedzená ponuka: 3 mesiace ZADARMO! Získajte ExpressVPN. Bezpečné a priateľské k streamovaniu.30-dňová záruka vrátenia peňazí
Ako zmeniť svoju polohu na Macu cez smerovač
- Ak ešte nemáte na svojom zariadení Mac nainštalovanú aplikáciu ExpressVPN, uistite sa, že ste si ju stiahli na adrese www.expressvpn.com/order.
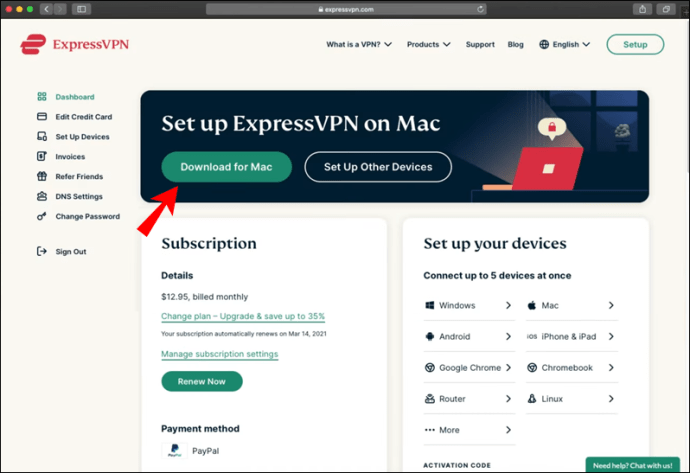
- Po otvorení aplikácie uvidíte, že automaticky vyberie inteligentné miesto za vás.
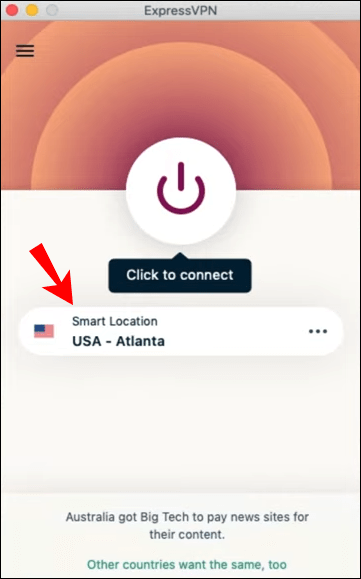
- Kliknutím na tlačidlo s tromi bodkami vyberte požadované miesto. Otvorí sa ponuka s dvoma možnosťami: Odporúčané a Všetky miesta.
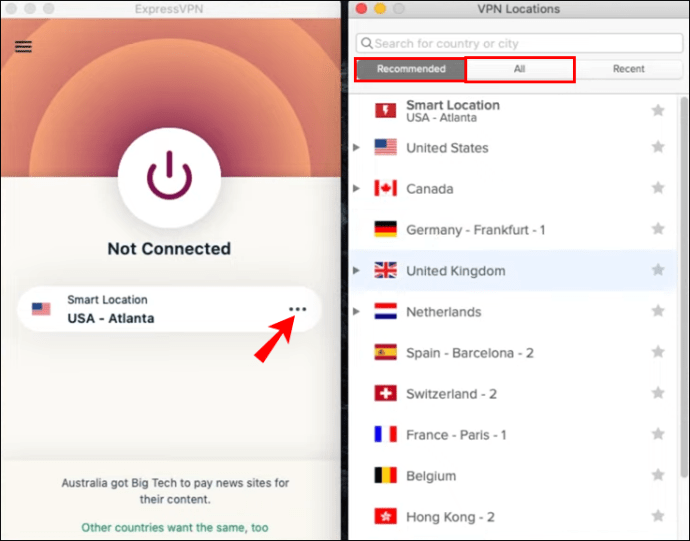
- Ak chcete vybrať konkrétny región, kliknite na „Všetky miesta“. Týmto spôsobom si môžete vybrať konkrétne mesto alebo región.

- Vyberte miesto, ktoré chcete použiť.
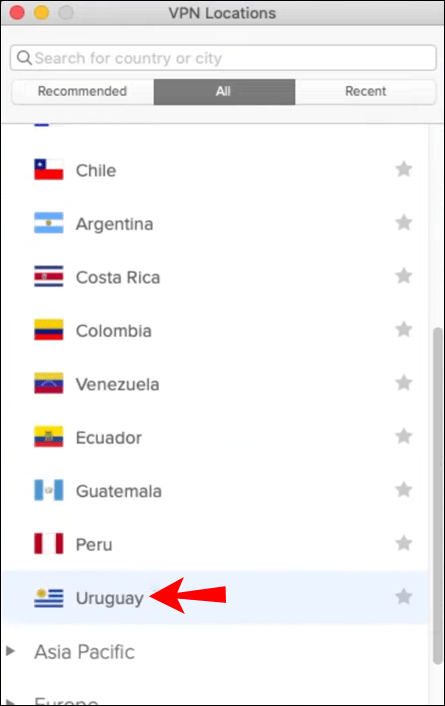
Hotový! Pomocou niekoľkých jednoduchých krokov môžete zmeniť vzhľad umiestnenia vášho zariadenia. V aplikácii si tiež môžete uložiť svoje obľúbené miesta alebo si prezrieť tie najnovšie. Po odpojení od miesta, ktoré ste chceli použiť, sa môžete jednoducho vrátiť k odporúčanému inteligentnému umiestneniu, ktoré bolo predvolene nastavené pre vaše zariadenie Mac.
Ako zmeniť svoju polohu v prehliadači Chrome na počítači Mac s rozšírením?
Svoju polohu je možné zmeniť v rôznych prehliadačoch pomocou rozšírení ExpressVPN. Pozrime sa, ako sa to dá urobiť v prehliadači Google Chrome na počítači Mac.
- Uistite sa, že už máte na svojom zariadení Mac nainštalovanú počítačovú aplikáciu ExpressVPN a prehliadač Google Chrome.
- Prejdite na stránku www.expressvpn.com/setup
- Vyberte „Google Chrome“.
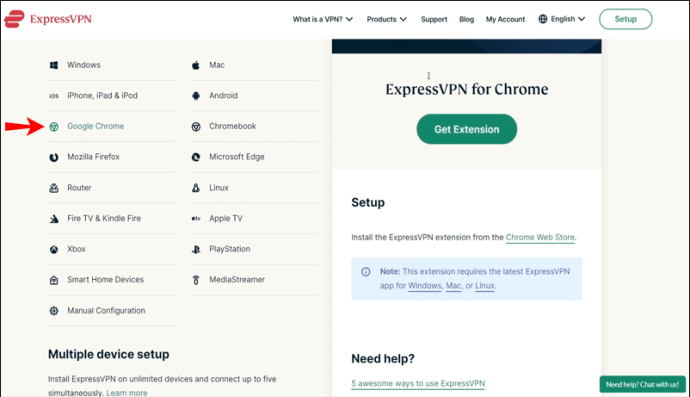
- Kliknite na „Získať rozšírenie“. Tým sa dostanete do obchodu Chrome.
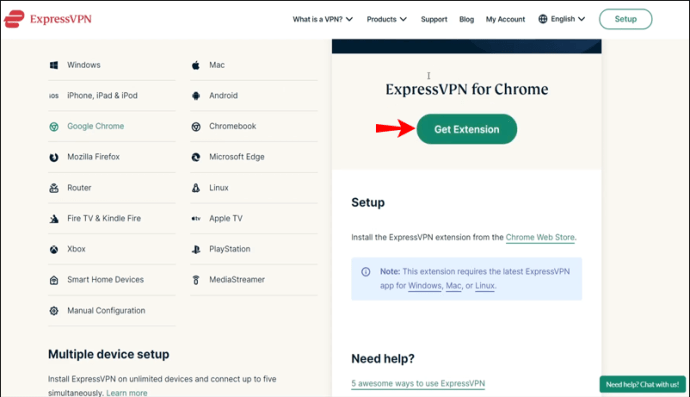
- Kliknite na „Pridať do prehliadača Chrome“ v pravom hornom rohu.
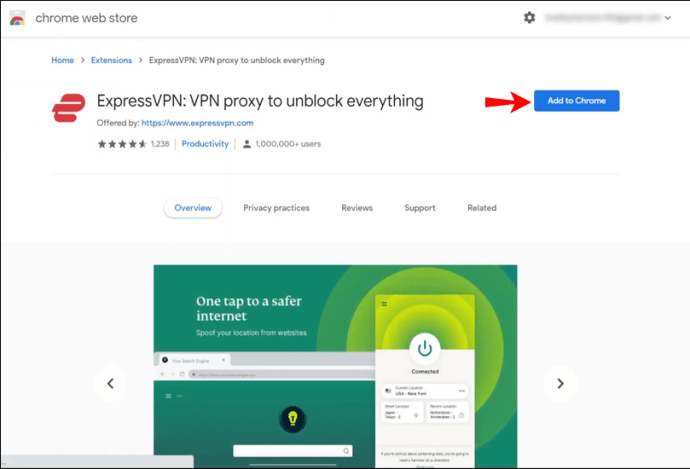
- Keď sa zobrazí správa s otázkou, či chcete pridať rozšírenie, kliknite na „Pridať rozšírenie“.
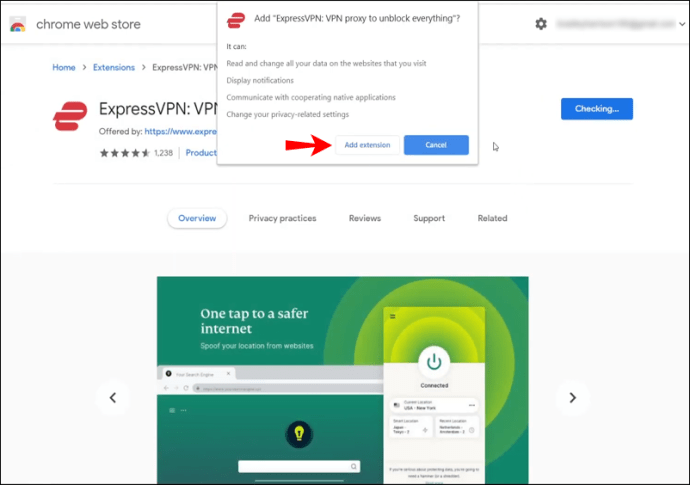
- Ak chcete použiť toto rozšírenie, kliknite na ikonu ExpressVPN, ktorú nájdete hneď vedľa panela s adresou v prehliadači Chrome.
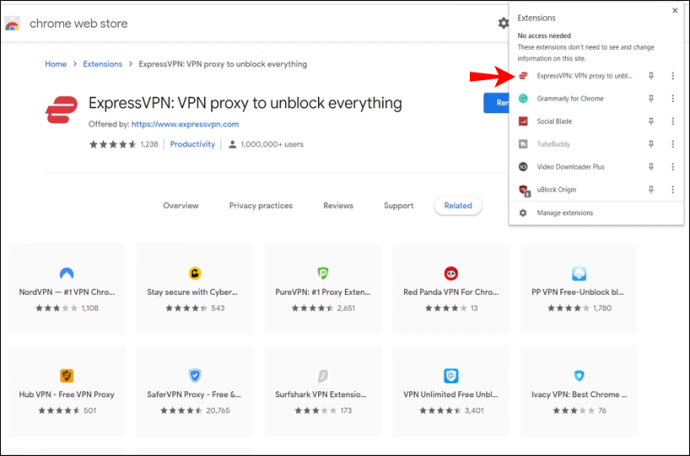
- Keď ho otvoríte, uvidíte, že ste automaticky pripojení k inteligentnej lokalite. Toto je miesto, ktoré ExpressVPN predvolene vyberá na základe rôznych faktorov.
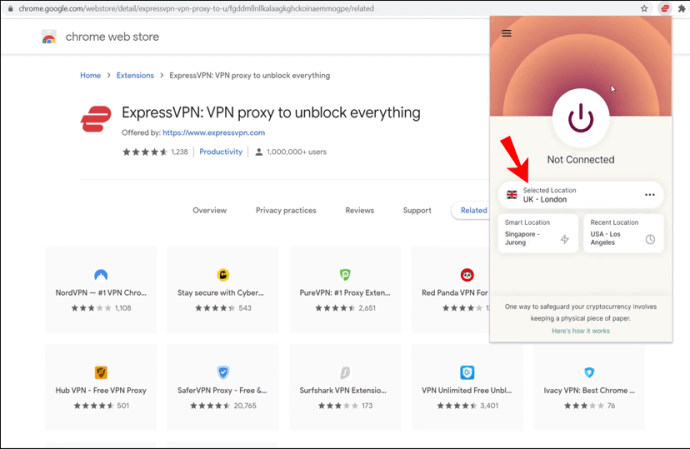
- Kliknutím na tlačidlo „Zapnuté“ sa pripojíte k sieti VPN vo svojom prehliadači. Ak sa chcete odpojiť, znova kliknite na tlačidlo „Zapnuté“.
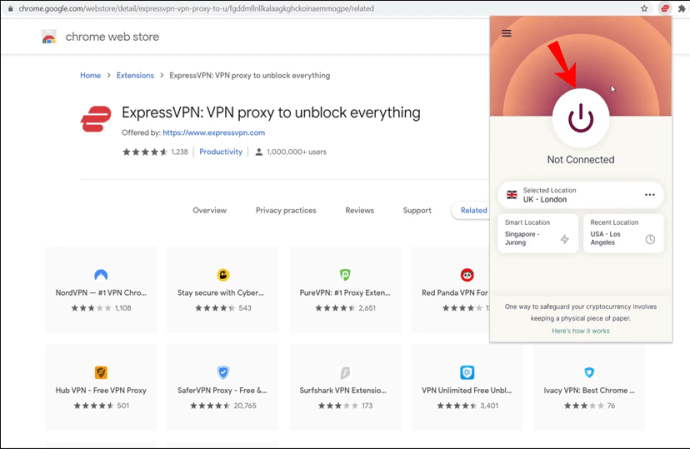
- Ak chcete zmeniť svoju polohu, kliknite na tlačidlo s tromi bodkami, t. j. na výber polohy.
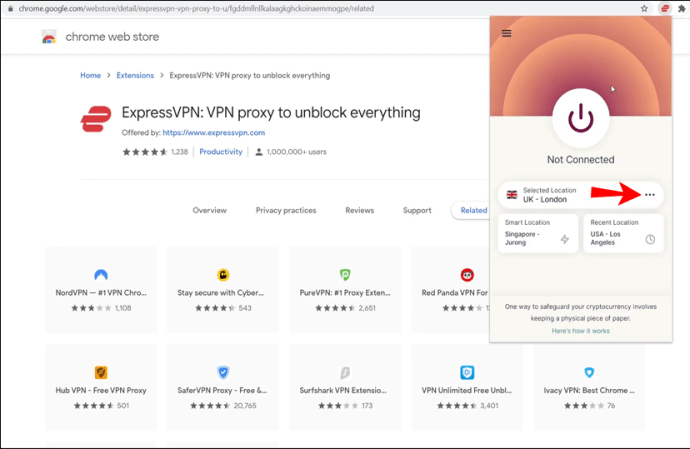
- Zobrazia sa dve rôzne tlačidlá: „Odporúčané“ a „Všetky miesta“. Ak chcete vyhľadať konkrétne mesto alebo región, kliknite na „Všetky miesta“ a zobrazí sa panel vyhľadávania.
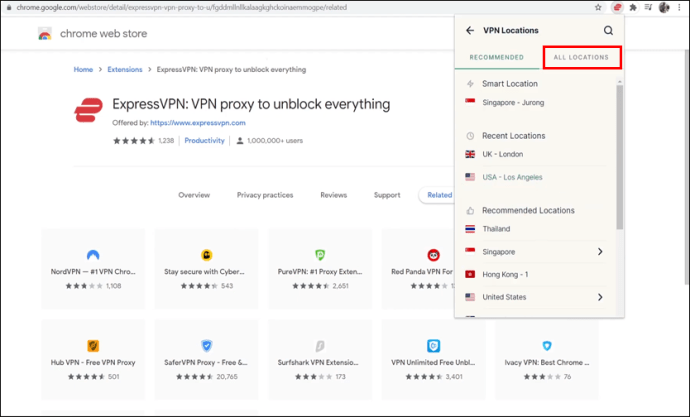
Pri používaní rozšírenia ExpressVPN je dôležité vedieť, že VPN ochráni všetku vašu internetovú prevádzku, nielen tú z vášho prehliadača Chrome.
Obmedzená ponuka: 3 mesiace ZADARMO! Získajte ExpressVPN. Bezpečné a priateľské k streamovaniu.30-dňová záruka vrátenia peňazí
Ako zmeniť svoju polohu vo Firefoxe na Macu s rozšírením?
ExpressVPN ponúka aj rozšírenie pre prehliadač Firefox. Postupujte podľa krokov nižšie a zistite, ako zmeniť svoju polohu na Macu vo Firefoxe.
- Na svojom zariadení Mac musíte mať nainštalovanú počítačovú aplikáciu ExpressVPN a prehliadač Firefox.
- Prejdite na stránku www.expressvpn.com/setup
- Vyberte „Mozilla Firefox“.
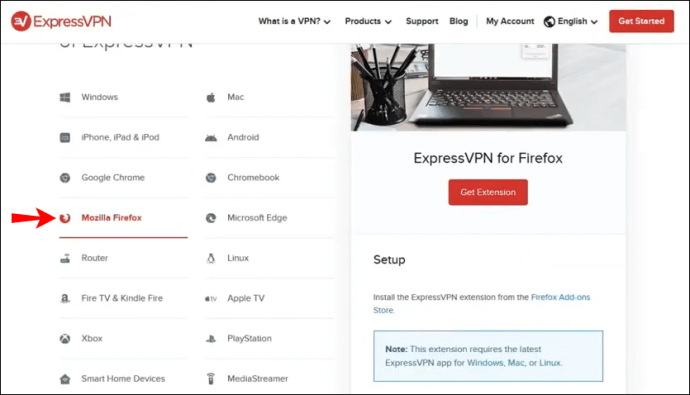
- Kliknite na „Získať rozšírenie“. Tým sa dostanete do časti „Doplnky Firefoxu“.
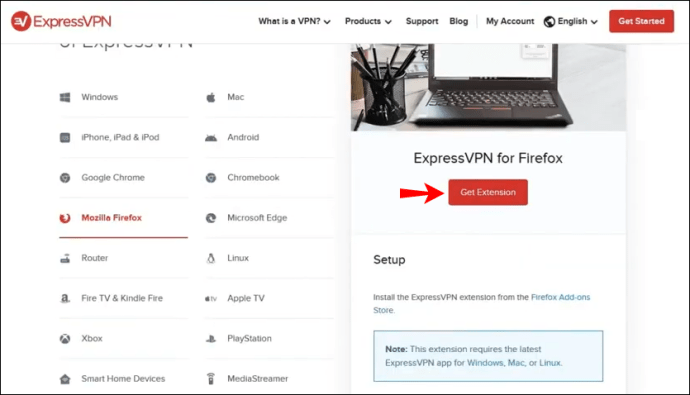
- Kliknite na „Pridať do Firefoxu“.
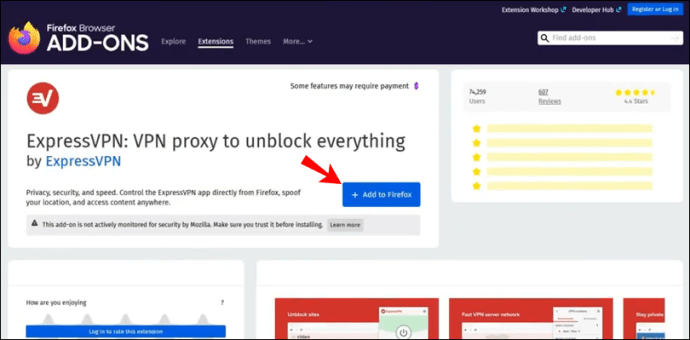
- Zobrazí sa správa s otázkou, či chcete pridať rozšírenie. Kliknite na „Pridať“.
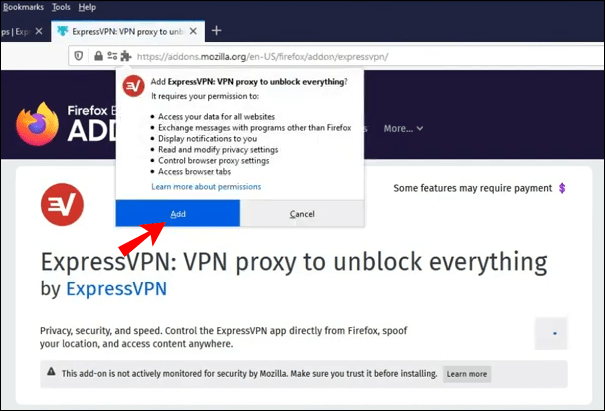
- V ďalšej správe, ktorá sa objaví, kliknite na „Ok, rozumiem“.
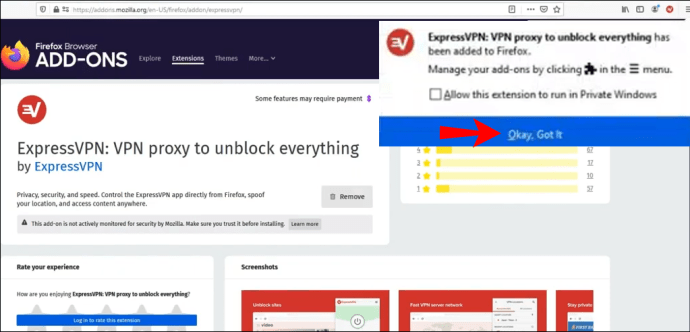
- Ak chcete rozšírenie použiť, kliknite na ikonu ExpressVPN, ktorú nájdete hneď vedľa panela s adresou vo svojom prehliadači Firefox.
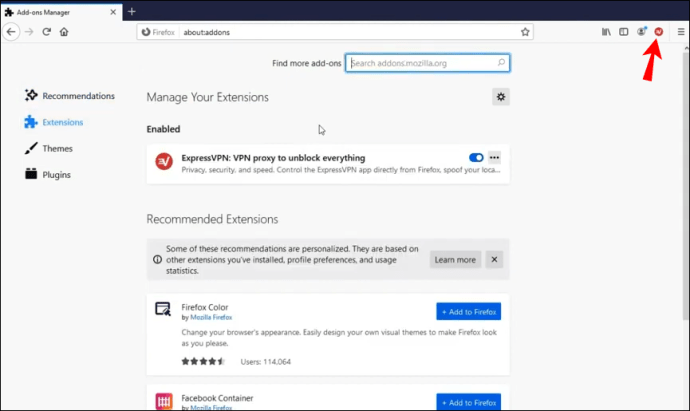
- Zobrazí sa uvítacia obrazovka. Kliknite na „Pokračovať“, „Pokračovať“ a „Začať“.
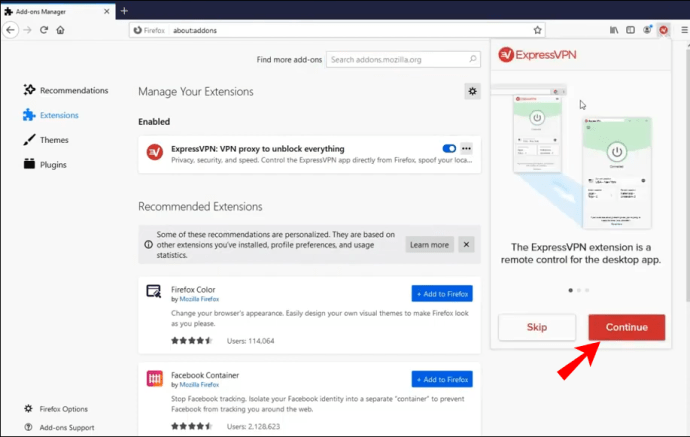
- Všimnete si, že ste automaticky pripojení k inteligentnej polohe. Toto je miesto, ktoré ExpressVPN predvolene vyberie.
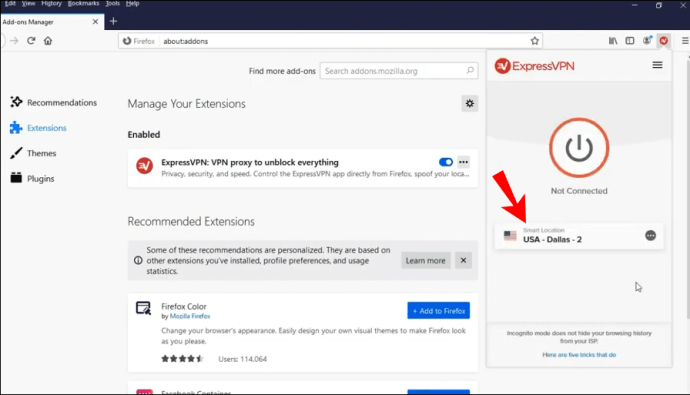
- Kliknutím na tlačidlo „Zapnuté“ sa pripojíte k sieti VPN vo svojom prehliadači. Ak sa chcete odpojiť, znova kliknite na tlačidlo „Zapnuté“.
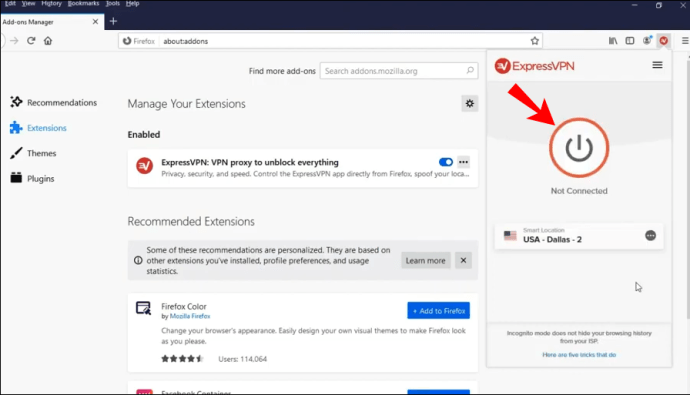
- Ak chcete zmeniť svoju polohu, kliknite na tlačidlo s tromi bodkami, t. j. na výber polohy.
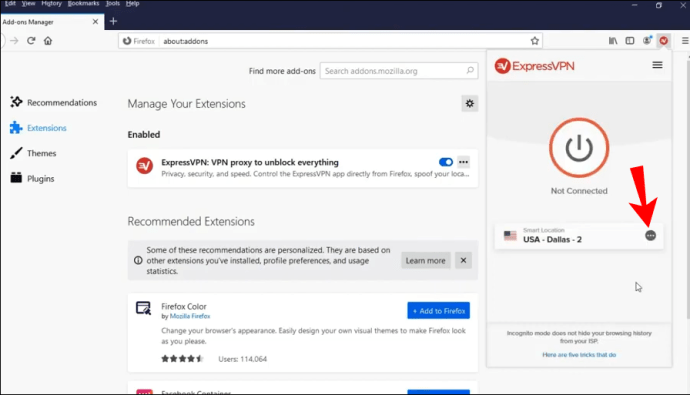
- Zobrazia sa dve rôzne tlačidlá: „Odporúčané“ a „Všetky miesta“. Ak chcete vyhľadať konkrétne mesto alebo región, kliknite na „Všetky miesta“ a zobrazí sa panel vyhľadávania.
Rovnako ako v prípade prehliadača Chrome, pri použití rozšírenia ExpressVPN vo Firefoxe bude VPN chrániť všetku vašu komunikáciu, nielen tú, ktorá prechádza cez váš prehliadač Firefox.
Prečo by ste mali používať rozšírenia prehliadača ExpressVPN? Pretože ponúkajú rôzne nastavenia ochrany súkromia a zabezpečenia, ktoré vám umožnia byť 100% v bezpečí pri surfovaní na internete z vášho prehliadača. Je dôležité mať na pamäti, že prehliadače môžu zdieľať vašu skutočnú polohu s rôznymi webovými stránkami. To znamená, že aj keď používate servery VPN na surfovanie po internete, vaša skutočná poloha môže byť stále odhalená.
Obmedzená ponuka: 3 mesiace ZADARMO! Získajte ExpressVPN. Bezpečné a priateľské k streamovaniu.30-dňová záruka vrátenia peňazí
Rozšírenia ExpressVPN ponúkajú rôzne možnosti, ktoré tomu môžu zabrániť. Napríklad, ak chcete navštíviť konkrétnu webovú stránku, ktorá nie je dostupná vo vašom regióne, pomocou rozšírenia prehliadača ExpressVPN a možnosti sfalšovať vašu polohu. Týmto spôsobom budete môcť priradiť geolokáciu vášho zariadenia k umiestneniu VPN a nebudete mať problémy s prístupom na webové stránky a služby, ktoré by inak boli nedostupné z dôvodu vašej skutočnej polohy.
Ďalšie často kladené otázky
Ak potrebujete ďalšie informácie alebo máte nejaké nezodpovedané otázky, pozrite si časť nižšie.
Ako Mac a pridružené aplikácie sledujú moju polohu?
Mac používa údaje zhromaždené prostredníctvom GPS, Bluetooth, hotspotov Wi-Fi a umiestnení vysielačov mobilných sietí na sledovanie polohy vášho zariadenia. Ak sú vaše lokalizačné služby zapnuté, znamená to, že aplikácie tretích strán môžu zhromažďovať údaje na základe polohy vášho zariadenia Mac.
Čo to znamená? Ak sa napríklad snažíte nájsť reštauráciu v blízkosti vašej polohy, aplikácia tretej strany použije aktuálnu polohu vášho zariadenia, aby vám pomohla nájsť najbližšie reštaurácie. Okrem zapnutej služby určovania polohy budete musieť každej aplikácii povoliť zhromažďovanie informácií o polohe vášho zariadenia.
Tieto aplikácie môžu mať prístup k vašej polohe, aj keď ich nepoužívate, alebo môžu pristupovať k vašej polohe iba vtedy, keď aplikácie používate.
Služby určovania polohy môžete samozrejme kedykoľvek zakázať, ak budete postupovať podľa nasledujúcich krokov:
1. Prejdite do časti „Nastavenia“.
2. Kliknite na „Ochrana osobných údajov“.
3. Kliknite na „Lokalizačné služby“.
4. Tu máte dve možnosti: môžete manuálne vypnúť lokalizačné služby pre rôzne aplikácie alebo ich môžete vypnúť pre každú aplikáciu na vašom zariadení.
Zmení zmena mojej polohy moju IP adresu?
Ak zmeníte svoju polohu prostredníctvom ExpressVPN, v podstate skryjete svoju IP adresu a budete prehliadať internet s inou. Ako to funguje? IP adresa je číslo špecifické pre každé jedno zariadenie pripojené k internetu. Tieto adresy sú nevyhnutné na komunikáciu medzi zariadeniami na webe a pozostávajú z rôznych jedinečných čísel. IP adresy možno použiť na sledovanie polohy vášho zariadenia a vašej aktivity na internete.
Pripojením k internetu prostredníctvom služieb VPN, ako je ExpressVPN, môžete skryť svoju skutočnú IP adresu a prehliadať internet s inou z miesta podľa vášho výberu. Ak zmeníte svoju polohu týmto spôsobom, každý uvidí IP adresu servera VPN, nie však vašu pôvodnú.
Čo sa stane, keď vypnete VPN? V tom momente opäť začnete používať svoju pôvodnú IP adresu.
Dôvody na zmenu vašej polohy prostredníctvom ExpressVPN
1. Súkromie: Zmenou umiestnenia v sieti môžete zachovať súkromie svojej identity a internetovej aktivity. Žiadna z aplikácií tretích strán nebude môcť sledovať vašu skutočnú polohu, pretože prehliadate internet s inou IP adresou.
2. Zabezpečenie: Ľudia, ktorí sa často pripájajú k rôznym otvoreným sieťam Wi-Fi, často používajú siete VPN na ochranu svojho zariadenia a údajov pred akýmikoľvek potenciálnymi hrozbami. Pomocou servera VPN sa môžete chrániť pred akýmkoľvek možným narušením bezpečnosti.
3. Prístup: Niektoré webové stránky a služby sú často neprístupné z niektorých častí sveta. Alebo ponúkajú iný obsah v závislosti od krajiny, v ktorej žijete (napríklad streamovacie služby ako Netflix). Pomocou servera VPN máte prístup k týmto webovým stránkam a službám z ktorejkoľvek časti sveta, čo znamená, že si budete môcť prezerať všetok dostupný obsah bez akýchkoľvek obmedzení.
4. Úspora peňazí: verte tomu alebo nie, môžete ušetriť peniaze zmenou svojej polohy prostredníctvom ExpressVPN. Niektoré webové stránky ponúkajú ľuďom z rôznych častí sveta rôzne ceny. Pomocou serverov VPN nájdete najlepšie možné ceny a ponuky pre všetko, čo chcete kúpiť online.
Chcete žiť v každej jednej časti sveta? Je to možné, aspoň na internete!
Teraz ste sa naučili, ako zmeniť svoju polohu na Macu. Môžete to urobiť niekoľkými spôsobmi. Ak si teda chcete byť istí, že vaša identita a internetová aktivita sú v bezpečí, vaše súkromie chránené a máte neobmedzený prístup ku každej webovej lokalite a službe online, postupujte podľa tohto jednoduchého sprievodcu.
Skúsili ste niekedy zmeniť svoju polohu pomocou serverov VPN? Dajte nám vedieť v sekcii komentárov nižšie.