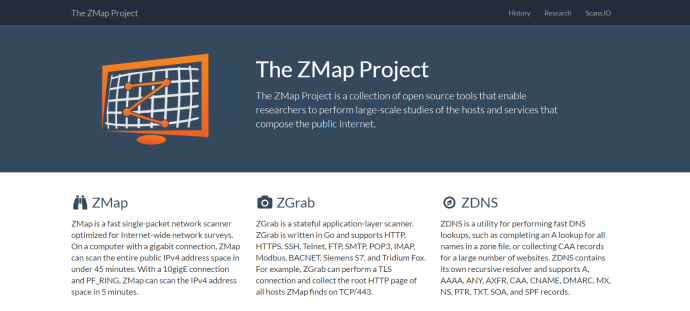Mať sieť na spravovanie bola práca pre IT špecialistov vo veľkých spoločnostiach. Svet sa však stal technologicky vyspelejším, takže malé aj veľké podniky, väčšina domácností a knižnice majú svoju vlastnú sieť, ktorú môžu spravovať a udržiavať. V dnešnej dobe je nastavenie WiFi pripojenia jednoduché a lacné.

Niektorí používatelia majú sieť WiFi spustenú cez káblovú alebo DSL internetovú službu, zatiaľ čo iní používajú WiFi pomocou svojho smartfónu ako prístupového bodu. Väčšina inteligentných telefónov má kapacitu fungovať ako mobilné hotspoty a pripájať bezdrôtové internetové pripojenie k iným zariadeniam.

Známky toho, že niekto pristupuje k vašej sieti Wi-Fi
Bez ohľadu na to, koľko z nás teraz používa WiFi, väčšina z nás nebola vyškolená v oblasti zabezpečenia siete. To znamená, že vaša sieť WiFi môže byť zraniteľná voči škodlivým hackerom alebo tým, ktorí jednoducho chcú používať váš prístup na internet zadarmo, v každom prípade je to nechcené a nezákonné.
Je užitočné uvedomiť si určité varovné signály, ktoré môžu naznačovať, že sa niekto pripája k vašej sieti bez povolenia. Jedným zo spoločných znakov je pomalšie internetové pripojenie. Každé internetové pripojenie zaberá určitú šírku pásma a ak niekto sťahuje torrenty alebo hrá online hry vo vašej sieti bez vášho povolenia, vaša prevádzka sa spomalí.
Vedieť, kto a kedy používa vašu sieť WiFi, je rozhodujúce pre udržanie bezpečnosti vašej siete. Tento tutoriál vám ukáže, ako skontrolovať, či niekto používa vašu sieť WiFi, ako ju odstaviť a ako zabrániť jej a komukoľvek inému v opätovnom prístupe k vašej sieti WiFi.

Skontrolujte, kto používa vašu sieť WiFi
Existuje niekoľko spôsobov, ako zistiť, či niekto používa alebo nepoužíva vašu bezdrôtovú sieť, prejdime si niekoľko.
Jednoduché metódy na kontrolu, či niekto pristupuje k vašej sieti Wi-Fi
Jedným zo spôsobov low-tech je vypnúť všetky vaše počítače, smartfóny a tablety, aby nebolo zapnuté žiadne z vašich zariadení. Potom skontrolujte kontrolky aktivity na bezdrôtovom smerovači (často nazývanom bezdrôtový modem, ak ste pripojení ku káblovému alebo širokopásmovému internetu DSL). Ak sa na smerovači stále objavuje pravidelná aktivita, aj keď nie je zapnutý žiadny z autorizovaných používateľov, znamená to, že niekto používa vašu sieť WiFi bez vášho povolenia.
Používanie webového prehliadača na prístup k smerovaču
Ďalším krokom je použitie webového prehliadača na prihlásenie na prístupovú stránku bezdrôtového smerovača. Takmer všetky domáce smerovače majú online prístupovú stránku, na ktorú sa môžete dostať z akéhokoľvek počítača pripojeného k smerovaču.
Bežné adresy URL pre smerovače
Adresa URL, ktorú chcete zadať do okna prehliadača, sa líši od smerovača k smerovaču, ale takmer vždy ide o adresu IP. Presnú adresu URL nájdete v dokumentácii k smerovaču. Skontrolujte na samotnom smerovači, či je adresa vytlačená na štítku, alebo pomocou predvolených adries: veľké množstvo smerovačov používa //192.168.0.1 alebo //192.168.1.1.
Ak na prístup na internet používate Xfinity (Comcast), predvolená adresa URL pre prístup k vášmu smerovaču/modemu môže byť //10.0.0.1/.
Stačí zadať číslo (napr. „192.168.0.1“) do panela s adresou prehliadača a stlačiť Enter. Tým sa dostanete do administratívneho rozhrania pre váš smerovač. Informácie o smerovačoch Netgear nájdete tu, smerovačoch Belkin tu a informácie o smerovačoch Asus tu.
Prihlasovacie údaje smerovača
Na prihlásenie budete potrebovať heslo správcu smerovača. Toto heslo ste si mali zaznamenať pri nastavovaní smerovača alebo ho mal nastaviť inštalačný technik, ak ste nastavenie siete zverili niekomu inému. .
Najbežnejšie predvolené používateľské meno je admin a najbežnejšie predvolené heslo je admin tiež. Ďalšie veľmi bežné predvolené heslá sú „1234“ alebo jednoducho len slovo „heslo“.
Ak používate smerovač/modem dodaný s vašou službou Comcast/Xfinity a nezmenili ste heslo oproti pôvodnému, predvolené používateľské meno môže byť admin a predvolené heslo môže byť just heslo.
Identifikácia pripojených zariadení
Po prihlásení sa pozrite na stránku správy smerovača, kde nájdete zoznam pripojených zariadení. Na smerovači Netgear je to zvyčajne uvedené pod Údržba>Pripojené zariadenia. Na smerovači Linksys je uvedený v časti Mapa siete.
Ostatné smerovače budú mať pre tieto informácie vlastnú organizačnú štruktúru, ktorú by však mal poskytnúť každý smerovač. Akonáhle ste v zozname, môžete identifikovať každé zariadenie uvedené podľa jeho MAC adresy.
Tu je článok TechJunkie, ktorý ponúka rýchle vysvetlenie toho, čo sú MAC adresy. Všetko, čo potrebujete vedieť, je, že každé zariadenie má svoje vlastné jedinečné číslo, ktoré sa používa na jeho identifikáciu v lokálnej sieti, čo je v tomto prípade vaša WiFi sieť.
Môžete nájsť MAC adresu všetkých svojich počítačov, porovnať ich so zoznamom a potom zistiť, či sa v zozname nenachádzajú nejaké zariadenia, o ktorých nespoznávate, že patria autorizovanému používateľovi siete.
Ak máte problémy s identifikáciou všetkých uvedených zariadení, vypnite svoje zariadenia alebo obnovte mapu. Je to proces eliminácie. Nezabudnite zahrnúť inteligentné televízory a akékoľvek ďalšie zariadenia pripojené k vašej sieti Wi-Fi, ako sú prehrávače Roku alebo Amazon Echos.
Ak sú všetky tieto problémy so stránkami správy MAC adries a smerovača trochu mimo vašu zónu technického pohodlia, nebojte sa. Existuje niekoľko vynikajúcich nástrojov tretích strán, ktoré vám pomôžu urobiť túto prácu.
F-Secure Router Checker
Jedným z takýchto skvelých nástrojov je F-Secure Router Checker. Je to bezplatné a rýchle riešenie, ako zistiť, či váš smerovač bol unesený alebo nie.

Stačí prejsť na webovú stránku, vybrať modré tlačidlo „Skontrolovať smerovač“ a nechať webovú stránku robiť svoju prácu. Posúdi všetky zraniteľnosti vášho smerovača a upozorní vás na ne.

Inšpektor WiFi
Ďalšou cestou je stiahnuť si WiFi Inspector, aplikáciu Google Play, ktorá prehľadá vašu WiFi sieť a povie vám, aké zariadenia ju používajú. Je to dobrý spôsob, ako identifikovať zariadenia pristupujúce k vašej sieti.

ZMap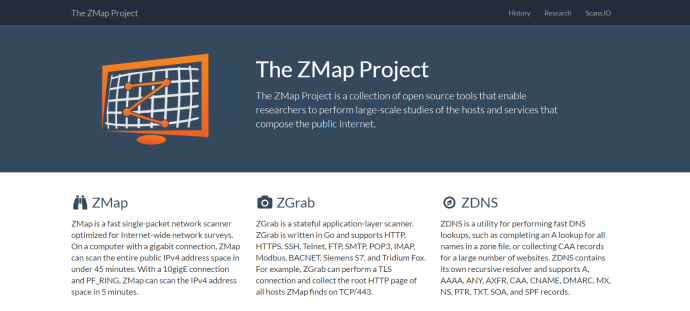
Skvelým a jednoduchým nástrojom na skenovanie WiFi siete je ZMap. Aj keď v súčasnosti beží iba na MacOS, Linuxe a BSD, ZMap je ľahko použiteľný nástroj, ktorý poskytuje množstvo funkcií a GUI, aby bol zrozumiteľný. Používatelia systému Windows sa nebojte, ZMap môžete jednoducho spustiť na virtuálnom počítači.
ZMap, často prezentovaný ako učiteľ NMap, je program, ktorý chcete mať vo svojom virtuálnom páse s nástrojmi.
Zabezpečte svoju WiFi sieť pred votrelcami
Čo by ste mali robiť, ak bez vášho súhlasu identifikujete niekoho, kto používa vašu sieť WiFi? Prvým krokom je odstrániť ich a potom sa uistiť, že to už nebudú môcť urobiť.
Pokyny uvedené nižšie sú testované pomocou smerovača Linksys Smart Router. Váš smerovač sa môže mierne líšiť a používať inú terminológiu. Stačí prispôsobiť nasledujúce pokyny vášmu konkrétnemu modelu.
- Prihláste sa do smerovača a prejdite do rozhrania správcu.
- Vyberte bezdrôtovú časť rozhrania alebo nájdite Hosťovská sieť.
- Vypnite hosťovskú sieť, pokiaľ ju výslovne nepoužívate.
- Vypnite bezdrôtové pripojenie. Na smerovači Linksys je to prepínač. Toto vyradí všetkých z vašej siete Wi-Fi, takže o tom kohokoľvek vopred informujte.
- Vyberte WPA2 ako režim zabezpečenia bezdrôtovej siete, ak ešte nie je vybratý. Toto je najlepšia možnosť pre väčšinu používateľov.
- Zmeňte heslo bezdrôtového prístupu a uložte zmeny.
- Znova povoľte bezdrôtové pripojenie.
- Zmeňte heslo na všetkých zariadeniach, ktoré sa pripájajú k sieti Wi-Fi.
Ak váš smerovač nepodporuje WPA2, mali by ste aktualizovať; je to de facto štandard pre bezdrôtovú bezpečnosť. Ďalšie informácie o výbere správneho smerovača nájdete v tomto článku TechJunkie o tom, ako kúpiť správny smerovač pre vaše potreby.
Zmeňte heslo na také zložité, ako je praktické, pričom si ho stále budete môcť zapamätať. Zmiešajte veľké a malé písmená a čísla. Ak to váš smerovač umožňuje, použite jeden alebo dva špeciálne znaky.
Ďalšie bezpečnostné opatrenia WiFi
Medzi ďalšie kroky, ktoré môžete podniknúť, patrí deaktivácia chráneného nastavenia WiFi a aktualizácia firmvéru smerovača. V bezdrôtovej časti smerovača by malo byť nastavenie, ktoré zakáže WPS. Ide o známu zraniteľnosť zdieľaných nehnuteľností, internátov alebo iných miest, kde nemáte kontrolu nad tým, kto prichádza a kto odchádza. Vypnite ho, aby sa ľudia nemohli autentifikovať vo vašej sieti, ak majú fyzický prístup k hardvéru smerovača.
Aktualizácia firmvéru smerovača umožňuje smerovaču využívať všetky bezpečnostné záplaty alebo opravy. Nedávna zraniteľnosť KRACK je toho príkladom, našla slabinu vo WPA2, ktorá bola rýchlo opravená. Iba aktualizácia firmvéru smerovača vás môže plne ochrániť, takže ak je to možné, povoľte na smerovači automatické aktualizácie, v opačnom prípade pravidelne kontrolujte dostupnosť aktualizácií.
Toto sú základy toho, ako skontrolovať, či niekto používa vaše WiFi, a ako mu zabrániť, aby to urobil znova. Poznáte nejaké iné spôsoby, ako tento cieľ dosiahnuť? Ak áno, podeľte sa o ne s nami v komentároch nižšie!