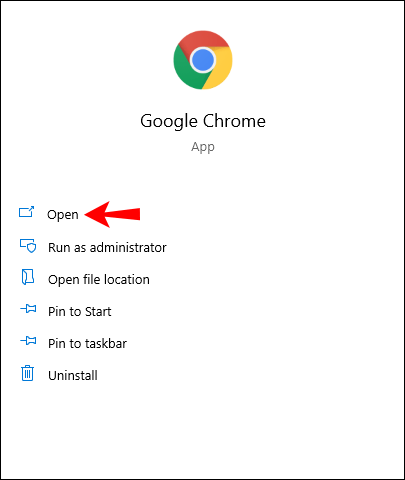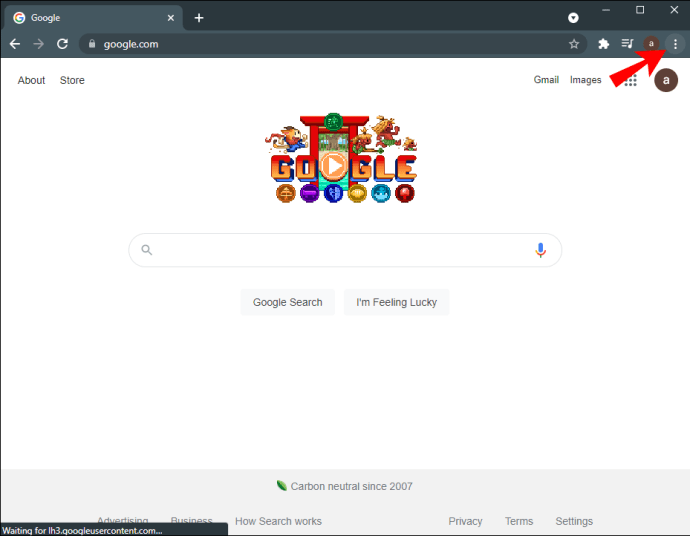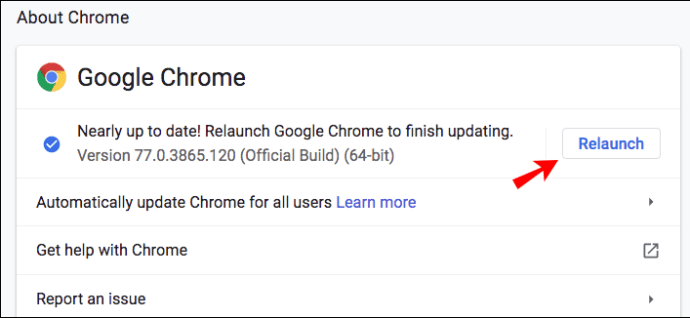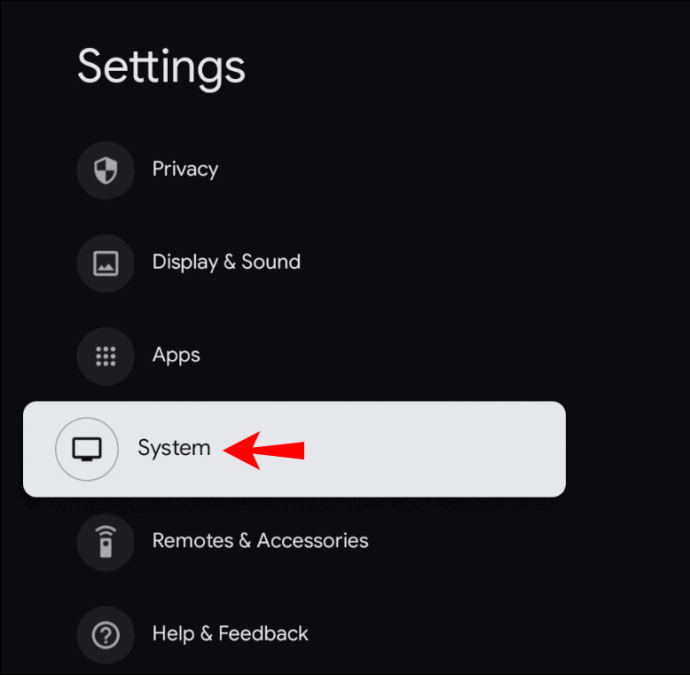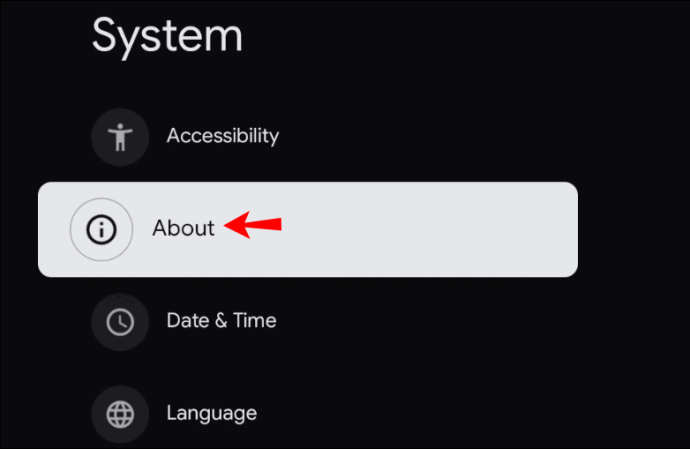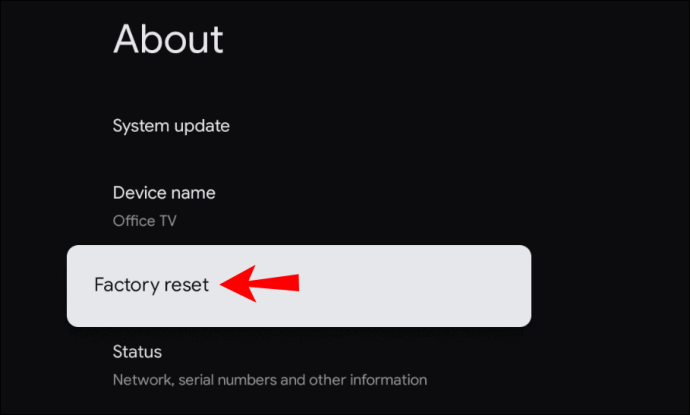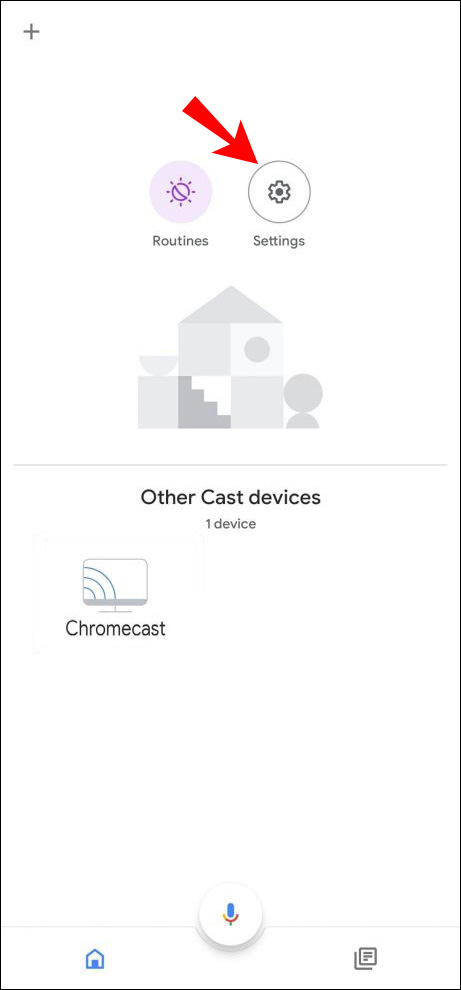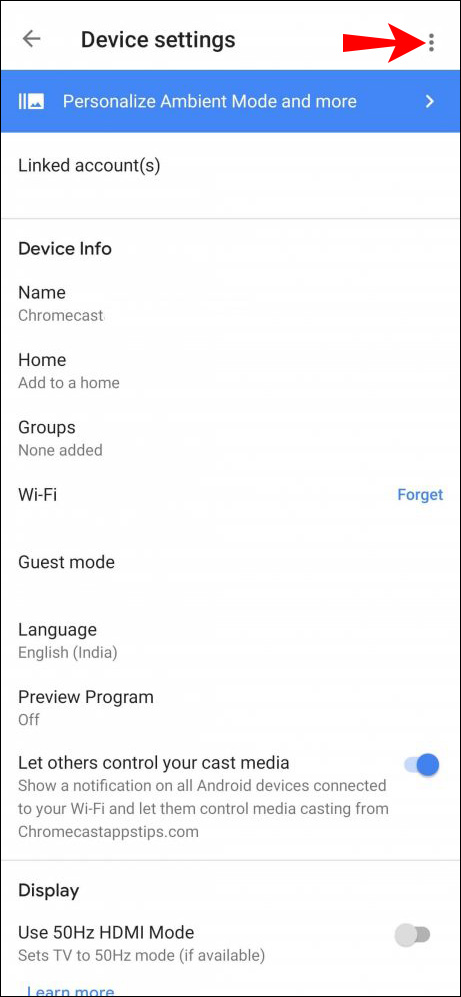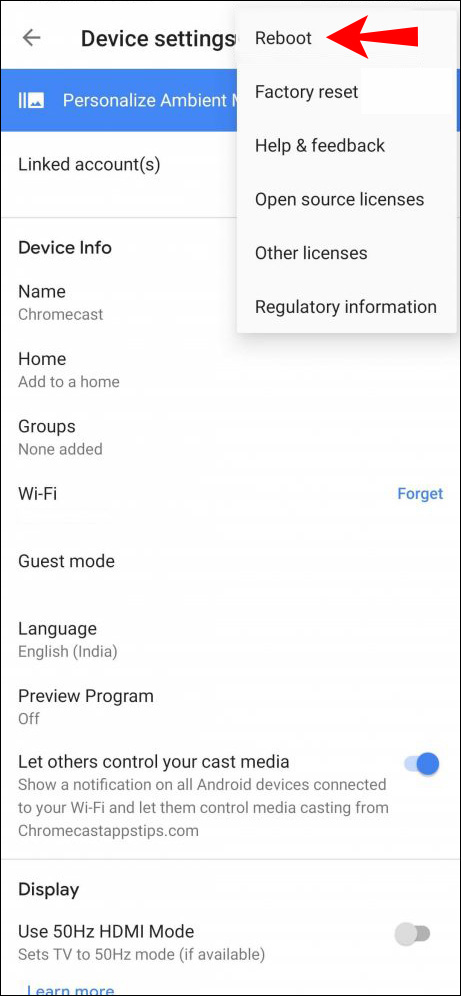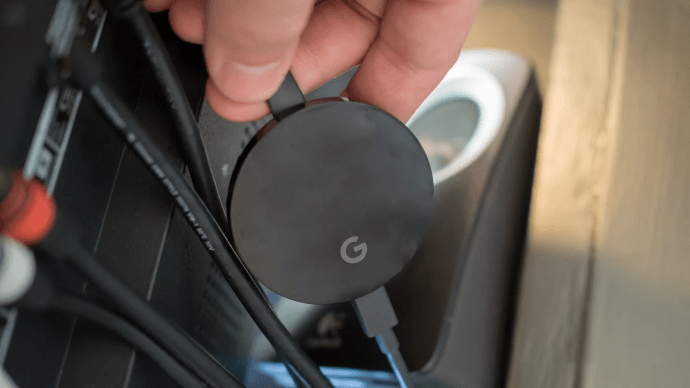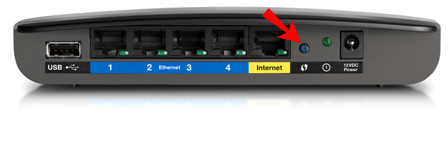Rovnako ako u každého inteligentného zariadenia, aj pri Google Chromecast sa pravdepodobne v určitom okamihu stretnete s technickými problémami. A jedným z častých problémov používateľov je, že sa Chromecast neočakávane odpojí. To môže byť nepohodlné, časovo náročné a frustrujúce.
Rôzne faktory môžu spôsobiť, že sa váš Chromecast sám odpojí. V tomto článku o nich budeme diskutovať a ponúkneme pomoc pri čo najrýchlejšom vyriešení problémov.
Chromecast sa neustále odpája od siete Wi-Fi
Bez ohľadu na to, akú verziu Chromecastu máte, môžu sa vyskytnúť problémy s pripojením. Našťastie sú riešenia viac-menej rovnaké. Našťastie je ľahké vyriešiť problémy s pripojením Chromecast a opraviť ich okamžite.
Presuňte smerovač Wi-Fi bližšie k zariadeniu Chromecast
Jedným z dôvodov, prečo sa Chromecast môže odpojiť, je to, že je príliš ďaleko od smerovača Wi-Fi. Našťastie ide o jednoduchú opravu – presuňte smerovač bližšie k zariadeniu Chromecast. V ideálnom prípade by sa smerovač mal nachádzať do 15 stôp (4,5 metra) od zariadenia Chromecast. Vášmu Chromecastu to umožní pripojiť sa k signálu Wi-Fi bez prerušenia alebo problémov.
Uistite sa, že používate správne káble
Používanie iných káblov než tých, ktoré boli dodané s vaším Chromecastom, môže spôsobiť problémy s pripojením. So zariadením by ste mali dostať stereo 3,5 mm analógový audio kábel, USB kábel a napájací zdroj a mali by ste ich vždy používať. Ak ste si všimli, že pôvodné káble sú poškodené, najlepším riešením je objednať si nové od spoločnosti Google.
Skontroluj aktualizácie
Ak na svojom notebooku používate Chromecast, aktualizáciou prehliadača môžete zabrániť problémom s pripojením. Ak chcete skontrolovať aktualizácie, postupujte takto:
- Otvorte Chrome.
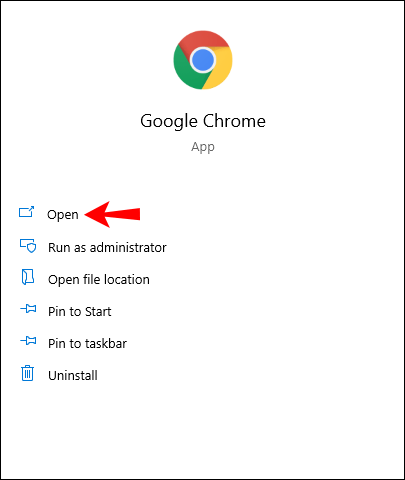
- Klepnite na ikonu troch bodiek v pravom hornom rohu.
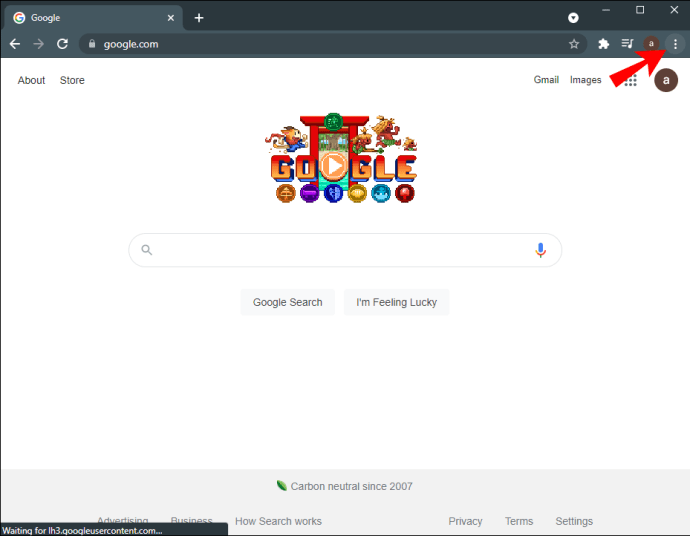
- Klepnite na „Aktualizovať Google Chrome“. Ak túto možnosť nevidíte, znamená to, že váš prehliadač je už aktualizovaný.
- Po aktualizácii klepnite na „Znova spustiť“.
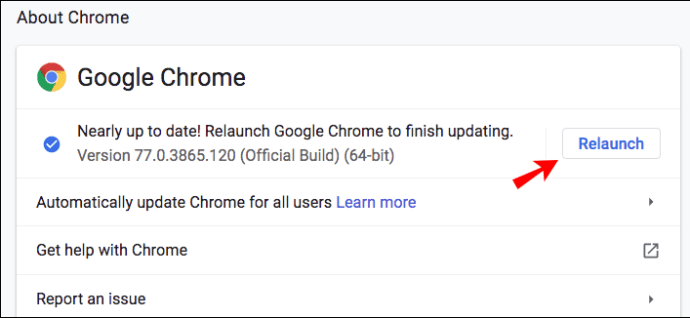
Tip: Okrem aktualizácie prehliadača vymažte históriu prehliadania a sťahovania, súbory cookie a vyrovnávaciu pamäť, aby všetko fungovalo hladko.
Obnovte svoj Chromecast
Váš Chromecast môže mať problémy s pripojením v dôsledku poruchy. Môžete to vyriešiť resetovaním zariadenia. Stlačte tlačidlo na bočnej strane Chromecastu na približne 25 – 30 sekúnd, kým kontrolka nezačne blikať na červeno.
Keďže ide o obnovenie továrenských nastavení, ktoré prepne vaše zariadenie na výrobné nastavenia, je najlepšie to urobiť, ak ste si ho práve zakúpili. Ak máte Chromecast nejaký čas a nechcete prísť o svoje nastavenia, vyskúšajte iné riešenia, ktoré ponúkame, skôr než sa rozhodnete pre toto.
Obnovenie továrenských nastavení môžete vykonať aj z aplikácie Home v telefóne:
- Otvorte aplikáciu Domov.
- Klepnite na „Nastavenia“.

- Klepnite na „Systém“.
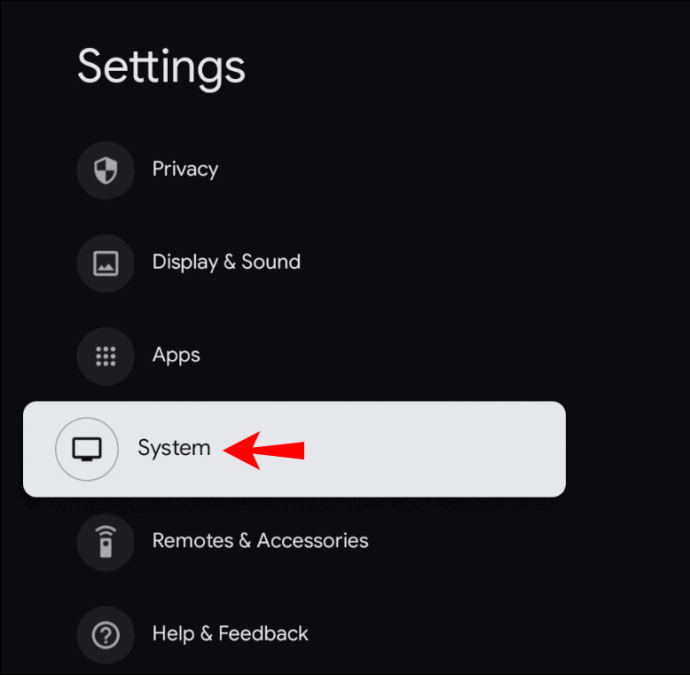
- Klepnite na „O“.
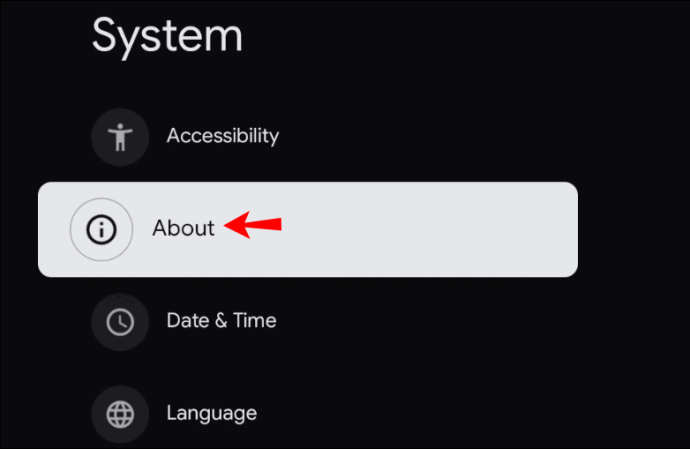
- Klepnite na „Obnovenie továrenských nastavení“. Po spustení resetovania uvidíte na Chromecaste blikajúce svetlo.
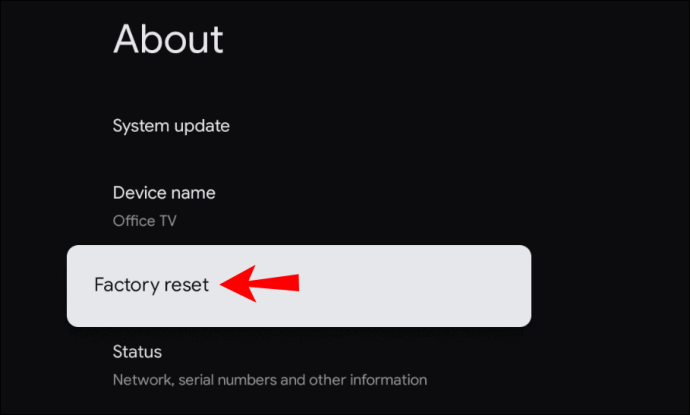
Reštartujte Chromecast
Ďalším spôsobom, ako sa môžete pokúsiť vyriešiť problémy s pripojením na vašom Chromecaste, je reštartovať ho. Môžete to urobiť buď prostredníctvom aplikácie Home, alebo prerušením jej napájania.
Reštartovanie Chromecastu prostredníctvom aplikácie Home
- Uistite sa, že je vaše mobilné zariadenie/tablet pripojené k rovnakej sieti Wi-Fi ako váš Chromecast.
- Otvorte aplikáciu Domov.
- Klepnite na „Nastavenia“.
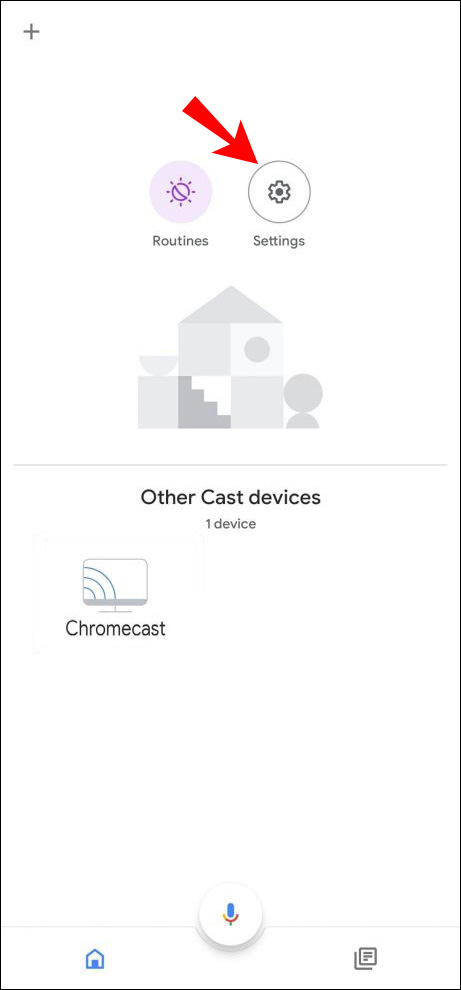
- Klepnite na „Ďalšie nastavenia“.
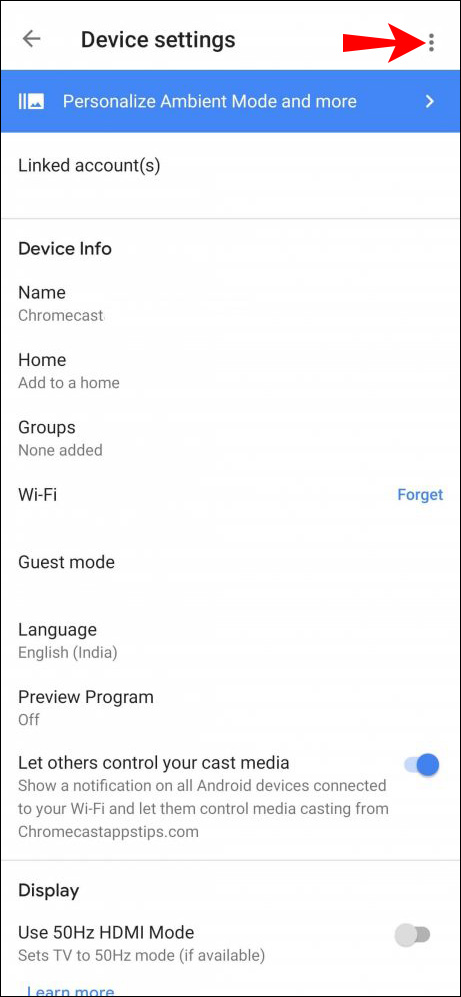
- Klepnite na „Reštartovať“.
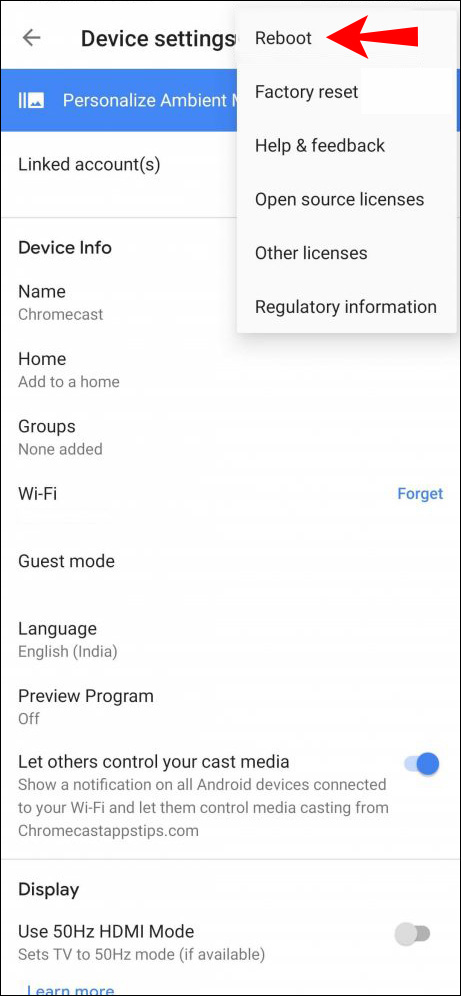
Reštartovanie Chromecastu zo zdroja napájania
- Odpojte napájací kábel z Chromecastu.
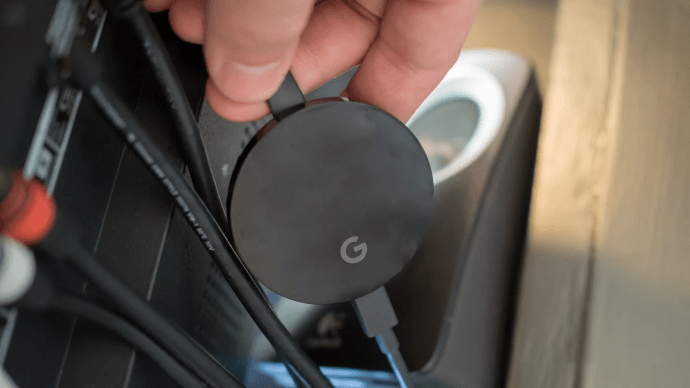
- Počkajte minútu.
- Zapojte napájací kábel.
Poznámka: Ak z Chromecastu iba odpojíte kábel HDMI, nereštartujete ho. Musí byť úplne odpojený od zdroja energie.
Skontrolujte svoje WiFi a resetujte ho
Najčastejším dôvodom, prečo sa váš Chromecast stále odpája, je, že vaše Wi-Fi funguje prerušovane. Dočasným pripojením Chromecastu k inej sieti môžete zistiť, či ide o tento problém. Môžete ho napríklad pripojiť k hotspotu, ktorý vytvorí váš telefón. Ak to funguje, znamená to, že problém je vo vašej sieti Wi-Fi.
Môžete to vyriešiť reštartovaním smerovača:
- Vypnite smerovač Wi-Fi stlačením tlačidla napájania. Ak máte problém stlačiť tlačidlo prstom, použite kancelársku sponku alebo špendlík.
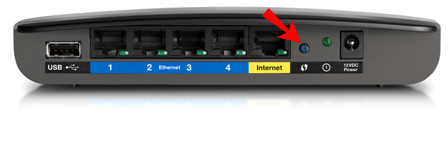
- Počkajte pár minút.
- Zapnite smerovač.
- Znova pripojte svoj Chromecast k sieti.
Prečo sa Chromecast stále odpája
Okrem faktorov uvedených v predchádzajúcich častiach existuje niekoľko ďalších dôvodov, prečo môže mať váš Chromecast problémy s pripojením.
- Vek Chromecastu – priemerná životnosť zariadenia Chromecast je približne dva roky. To neznamená, že vaše zariadenie prestane po tomto období fungovať. Je však pravdepodobnejšie, že sa vyskytnú problémy s pripojením. V každom prípade skontrolujte nastavenia, skúste reštartovať smerovač Wi-Fi a Chromecast, aby ste sa pokúsili pripojiť. Ak sa to bude opakovať, možno si budete musieť kúpiť nové zariadenie.
- Nadmerné používanie Chromecastu – ako každé iné zariadenie, aj Chromecast sa môže časom opotrebovať. Ak ho nadmerne používate, môže zlyhať a odmietnuť sa pripojiť k vašej sieti Wi-Fi. Ak máte podozrenie, že je to tak, vypnite zariadenie a nechajte ho vychladnúť. Najlepším riešením by bolo nechať ho vypnutý cez noc alebo aj dlhšie, ak je to možné.
Hoci existujú rôzne dôvody, prečo môže mať váš Chromecast problémy s pripojením, najbežnejším dôvodom je vaša sieť Wi-Fi. Uistite sa, že všetko funguje správne a až potom predpokladáte, že so samotným zariadením Chromecast nie je niečo v poriadku.
Chromecast sa neustále odpája od systému Android
Skontrolujte nastavenia batérie
Ak máte problémy s pripojením Chromecastu a Androidu, najprv skontrolujte nastavenia batérie. Keďže existujú aplikácie, ktoré dokážu rýchlo vybiť batériu, rôzni výrobcovia telefónov pridali do telefónov funkcie na úsporu batérie.
Ak ste Chromecast používali s aplikáciou, ktorá tiež rýchlo vybíja batériu vášho telefónu, možnosť šetrenia batérie aplikáciu vypne, čo spôsobí odpojenie vášho Chromecastu.
Ak tomu chcete zabrániť, postupujte podľa nasledujúcich krokov:
- Otvorte ponuku nastavení v telefóne.
- Vstúpte do ponuky batérie.
- Otvorte ponuku šetrenia batérie.
- Uistite sa, že je vypnutá optimalizácia batérie pre aplikáciu Home a všetky ostatné aplikácie, ktoré používate s Chromecastom, ako sú Netflix, YouTube atď.
Váš telefón nebude tieto aplikácie sledovať a zatvorí ich, ak spotrebúvajú príliš veľa batérie. Majte však na pamäti, že batéria vášho telefónu nevydrží tak dlho, kým ju nebudete potrebovať dobiť.
Skontrolujte aktivitu na pozadí
Skontrolujte nastavenia telefónu a uistite sa, že je povolená možnosť spúšťania aplikácií na pozadí. Ak na niektorých modeloch vypnete optimalizáciu batérie, aktivita na pozadí sa automaticky povolí. V niektorých modeloch to však musíte urobiť manuálne v nastaveniach.
Skontrolujte Nastavenia pripojenia
Uistite sa, že je váš telefón pripojený k rovnakej sieti ako váš Chromecast. Ak máte k dispozícii viacero sietí Wi-Fi, vyberte pre telefón aj Chromecast tú s najsilnejším signálom.
Preinštalujte Google Home
Ak tieto riešenia nefungujú a stále máte problémy s pripojením, môžete skúsiť preinštalovať aplikáciu Google Home.
Skontrolujte svoj Chromecast
Problémy s pripojením môžu byť spôsobené tým, že váš Chromecast nefunguje správne. Skúste ho reštartovať alebo resetovať.
Chromecast sa stále odpája od iPhone
Rovnako ako v prípade Androidu môžete mať problémy s pripojením aj s vaším iPhone. Riešenia sú podobné:
Skontrolujte nastavenia batérie
Uistite sa, že je vypnutá optimalizácia batérie. Niektoré aplikácie rýchlo vybíjajú batériu a táto možnosť tomu bráni vypnutím aplikácie. Ak chcete Chromecast používať dlhšie, musíte vypnúť možnosť šetrenia batérie. V opačnom prípade váš telefón po chvíli ukončí aplikácie a Chromecast sa odpojí.
Skontrolujte aktivitu na pozadí
Musíte povoliť možnosť, ktorá umožňuje aplikáciám pracovať na pozadí, aj keď sa obrazovka vypne alebo prejde do režimu spánku. Ak to nie je povolené, váš Chromecast sa automaticky odpojí vždy, keď vaše zariadenie prejde do režimu spánku a obrazovka stmavne.
Skontrolujte Nastavenia pripojenia
Váš iPhone a Chromecast musia byť pripojené k rovnakej sieti. Ak sa váš iPhone automaticky prepne na sieť s lepším signálom, spôsobí to odpojenie vášho Chromecastu.
Preinštalujte Google Home
Rovnako ako v prípade Androidu, jedným z možných riešení problémov s pripojením je preinštalovanie aplikácie Google Home.
Skontrolujte svoj Chromecast
Váš Chromecast sa môže odpájať od vášho iPhone z dôvodu dočasnej chyby. Skúste reštartovať zariadenie a znova ho pripojiť. Ak to nepomôže, môžete vykonať obnovenie továrenských nastavení, ale majte na pamäti, že vaše zariadenie sa prepne na pôvodné predvolené nastavenia.
Chromecast sa neustále odpája od domovskej stránky Google
Ak máte tento problém, môžete skontrolovať niekoľko možných príčin.
Zakázať optimalizáciu batérie
Ak v telefóne používate domovskú stránku Google a máte povolenú optimalizáciu batérie, váš telefón môže zatvoriť aplikáciu v snahe ušetriť energiu batérie.
Uistite sa, že je táto možnosť zakázaná tým, že prejdete do nastavení batérie na vašom zariadení.
Aktualizujte aplikáciu
Rovnako ako každá iná aplikácia, aj tu je potrebná najnovšia verzia domovskej stránky Google, aby správne fungovala. Ak ste zakázali automatické aktualizácie, skontrolujte, či sú nejaké dostupné.
Povoliť aktivitu na pozadí
Nastavte svoje zariadenie tak, aby umožňovalo spustenie aplikácií na pozadí. V opačnom prípade sa môžu vyskytnúť problémy s pripojením vždy, keď telefón prejde do režimu spánku a obrazovka sa vypne.
Preinštalujte aplikáciu
Ak nič nefunguje, skúste preinštalovať domovskú stránku Google a dúfajme, že vyriešite existujúce problémy s pripojením.
Chromecast sa neustále odpája od YouTube
YouTube je jednou z mnohých aplikácií, ktoré môžete používať s Chromecastom. Ak máte problémy s pripojením, skontrolujte nastavenia v telefóne.
Optimalizácia batérie
Ako už bolo spomenuté, ak je táto možnosť povolená, automaticky zabije aplikácie, ktoré vyčerpávajú batériu, ako napríklad YouTube. Preto je potrebné túto možnosť deaktivovať. Môžete ho jednoducho vypnúť prístupom k možnostiam batérie v nastaveniach.
Aktivita na pozadí
Táto možnosť musí byť povolená, aby služba YouTube fungovala, kým sa ju nerozhodnete zatvoriť. Zvyčajne je to spojené s optimalizáciou batérie, ale ak nie, budete ju musieť povoliť manuálne.
Ďalšie často kladené otázky
Ktoré pásmo Wi-Fi je pre Chromecast najlepšie?
Väčšina smerovačov Wi-Fi pracuje s dvoma pásmami: 2,4 GHz a 5,0 GHz. Hoci pásmo 5,0 GHz poskytuje rýchlejšie pripojenie, je tiež menej spoľahlivé. To je dôvod, prečo bude Chromecast fungovať lepšie v pásme 2,4 GHz.
Užite si zábavu s Chromecastom
Problémy s pripojením môžete mať na akomkoľvek inteligentnom zariadení vrátane Chromecastu. Vieme, aké nepríjemné to môže byť, takže dúfame, že sa nám to podarilo ľahko vyriešiť.
Ak ste vyskúšali všetko a váš Chromecast sa stále odpája, možno máte chybné zariadenie. Ak máte podozrenie, že je to tak, mali by ste to skontrolovať odborníkom.
Mali ste niekedy problémy s pripojením k Chromecastu? Povedzte nám to v sekcii komentárov nižšie.