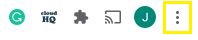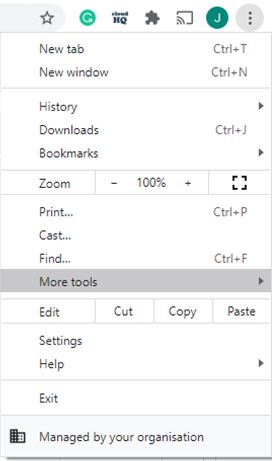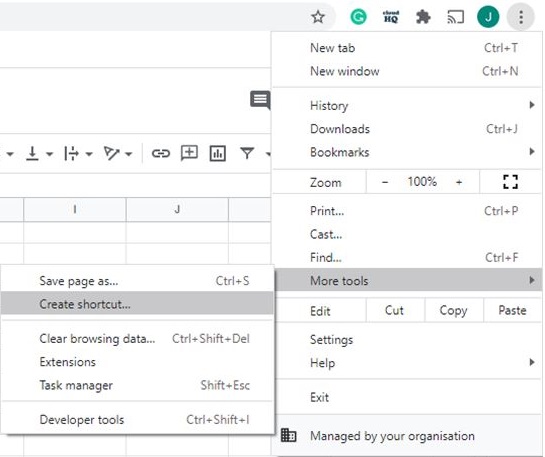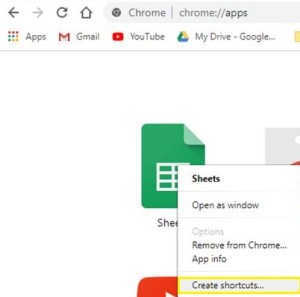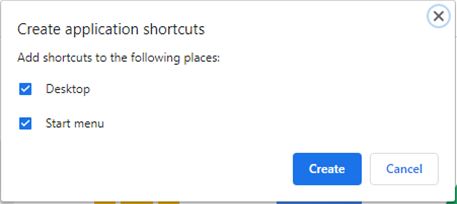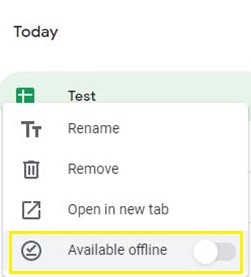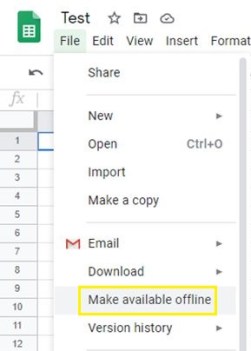Tabuľky Google sú jednou z najpohodlnejších aplikácií na vytváranie tabuliek. Niektorí ľudia však uprednostňujú desktopové alebo offline aplikácie.

Čo keby ste však mohli vytvoriť aj svoje Tabuľky Google ako kópiu týchto aplikácií?
Existuje jednoduchý spôsob, ako vytvoriť skratky pre ľubovoľný tabuľkový súbor na pracovnej ploche a dokonca ho sprístupniť offline.
Vďaka tomu je ešte jednoduchšie organizovať hárky a pristupovať k nim aj offline. Tu je to, čo musíte urobiť.
Krok 1: Vytvorte skratku pre Google Chrome
Môžete si vytvoriť odkaz na akúkoľvek webovú stránku, ktorú otvoríte v prehliadači Chrome. Keď tak urobíte, zobrazí sa v ponuke aplikácií prehliadača Chrome spolu s ďalšími aplikáciami, rozšíreniami a skratkami.
Postupujte podľa týchto krokov:
- Otvorte Google Chrome. Spustite svoj Disk Google (uistite sa, že ste prihlásení do svojho účtu).

- Otvorte požadovanú tabuľku a potom kliknite na tlačidlo Viac (tri zvislé bodky) v pravom hornom rohu prehliadača.
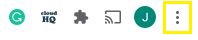
- Umiestnite kurzor myši na ponuku Ďalšie nástroje.
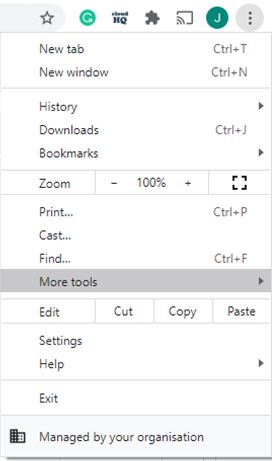
- Vyberte položku Vytvoriť odkaz.
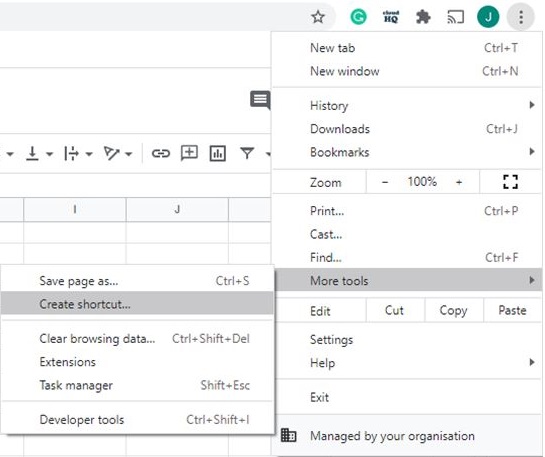
- Kliknite na tlačidlo Aplikácie v ľavom hornom rohu obrazovky.

Poznámka: Ak nevidíte tlačidlo aplikácií, potom je váš panel so záložkami pravdepodobne skrytý. Skúste otvoriť novú kartu a znova ju nájsť.
Prípadne môžete do vyhľadávacieho panela zadať: „chrome://apps/“ a stlačiť kláves Enter.

Ikona vašej tabuľky by mala byť viditeľná v ponuke Aplikácie.
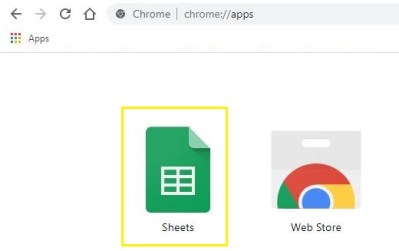
Krok 2: Presuňte odkaz na pracovnú plochu
Teraz, keď máte viditeľnú skratku, je čas presunúť ju na plochu.
Postup je pomerne jednoduchý. Tu je postup:
- Postupujte podľa krokov v časti vyššie a prejdite do ponuky Aplikácie.
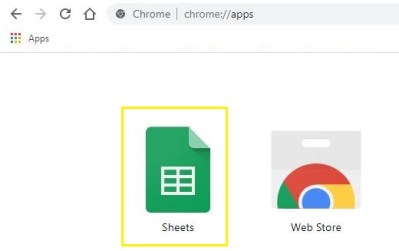
- Kliknite pravým tlačidlom myši na ikonu tabuľky a potom vyberte položku Vytvoriť odkaz.
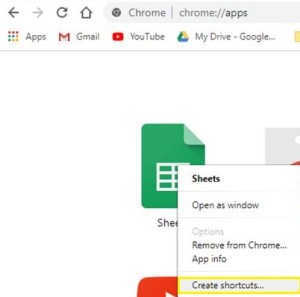
- Zobrazí sa kontextové okno s otázkou, či chcete pridať odkaz na pracovnú plochu, panel úloh alebo ponuku Štart. Môžete si vybrať jeden alebo viac, v závislosti od vašich preferencií.
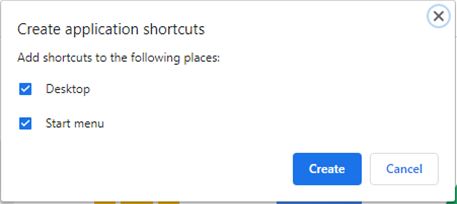
- Stlačte modré tlačidlo Create. Skratka by sa mala zobraziť na pracovnej ploche.

K svojej tabuľke môžete pristupovať rovnakým spôsobom, ako by ste pristupovali k akejkoľvek inej aplikácii z pracovnej plochy.
Majte však na pamäti, že sa vždy otvorí vo vašom prehliadači Google Chrome. Ak k nemu chcete pristupovať offline, musíte túto možnosť povoliť v nastaveniach Disku Google.
Krok 3: Sprístupnite súbor offline
Keď sprístupníte tabuľku v režime offline, budete mať rovnaké skúsenosti ako pri použití akéhokoľvek iného podobného softvéru (napríklad Microsoft Excel).
Toto musíte urobiť:
- Otvorte Google Chrome a potom prejdite na Disk Google.

- Kliknite pravým tlačidlom myši na súbor, ktorý chcete uložiť offline, a začiarknite možnosť Dostupné offline.
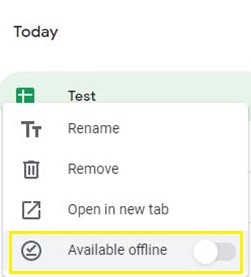
Prípadne môžete:
- Otvorte skratku tabuľky z pracovnej plochy.

- Kliknite na kartu Súbor v hornej časti obrazovky a vyberte možnosť Sprístupniť offline.
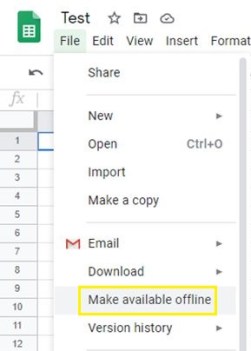
Nedá sa otvoriť tabuľka?
Niekoľko vecí vám môže brániť v otvorení skratky tabuľky. Po prvé, pred sprístupnením offline musíte byť pripojení k internetu.
Tiež sa uistite, že máte nainštalovaný Google Chrome. Ak ste ju omylom odstránili, vaša tabuľka sa nebude dať otvoriť.
Môžete sa tiež pokúsiť získať rozšírenie Dokumenty Google Offline pre Chrome, aby ste celý proces zjednodušili.
A nakoniec je tu možnosť, že ste sa odhlásili zo svojho účtu Google. Ak ste ho nesprístupnili offline, nebudete ho môcť otvoriť.
Ak si nemyslíte, že ide o niektorý z vyššie uvedených problémov, môžete kontaktovať podporu Google a počkať na ich odpoveď.
Nový spôsob triedenia súborov
Teraz, keď ste presunuli tabuľku Google na plochu, urobili ste z nej súčasť svojej internej pamäte.
To znamená, že ho môžete presunúť z pracovnej plochy do ľubovoľného priečinka v úložisku. Preto vás to neobmedzuje na ponechanie tabuľky na ploche samotnej.
Presuňte ho a nájdite najlepšie možné miesto pre každú skratku, ktorú presuniete do počítača.
Ako triedite offline tabuľky? Máte konkrétnu metódu? Zanechajte komentár nižšie a dajte nám vedieť.