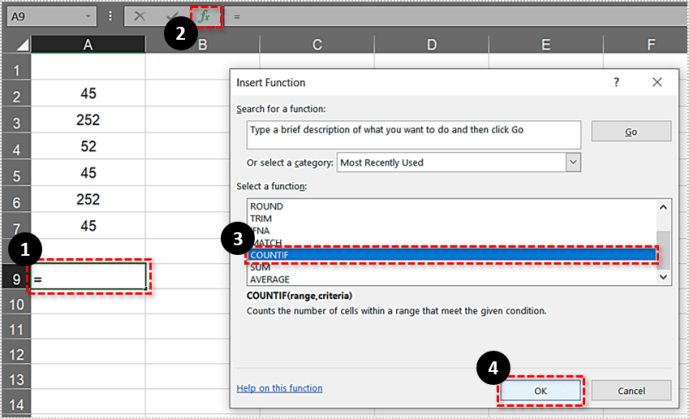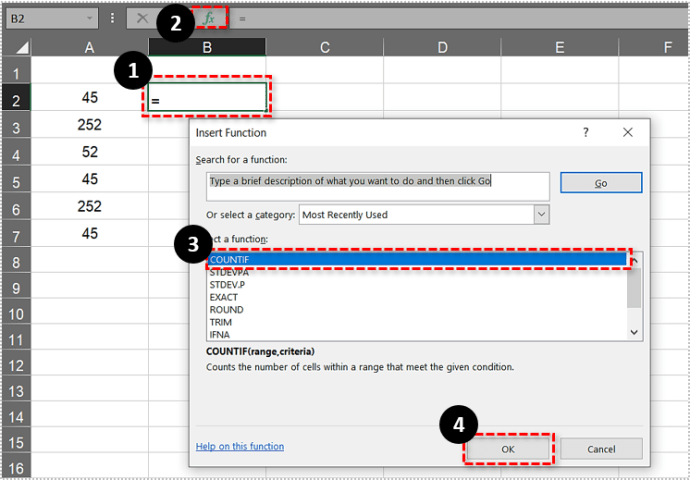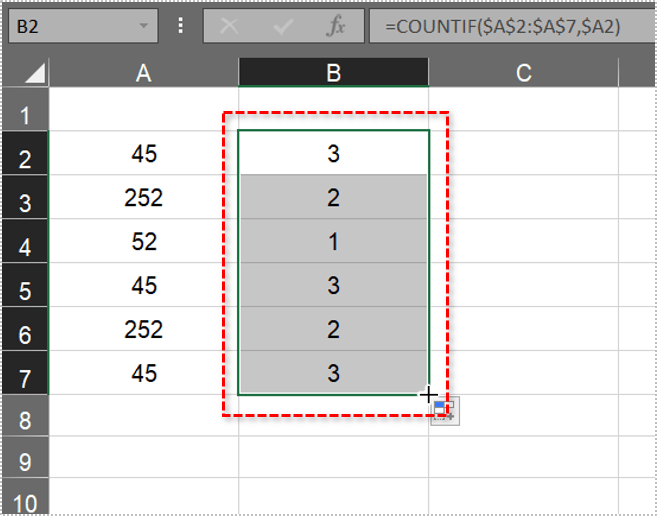Tabuľky sú jedným z najvýkonnejších a najjednoduchších spôsobov, ako organizovať, zobrazovať a manipulovať so všetkými druhmi údajov. Jednou z najbežnejších úloh, ktoré ľudia vykonávajú pomocou tabuliek, ako je Microsoft Excel, je analýza množín údajov. Tabuľkový hárok môže často obsahovať duplicitné údaje, to znamená riadok alebo bunku, ktorá duplikuje iný riadok alebo bunku. Niekedy chceme tieto duplikáty odstrániť a vytvorili sme článok o odstraňovaní duplikátov v Exceli, aby sme sa naučili, ako to urobiť. Niekedy však údaje nechceme meniť, ale chceme napríklad vedieť, koľkokrát je konkrétna hodnota duplikovaná v našom súbore údajov. Tento článok vás naučí niekoľko rôznych spôsobov, ako počítať duplikáty v tabuľkách programu Excel.
Funkcia COUNTIF
COUNTIF je nepochybne jednou z výkonnejších a pohodlnejších štatistických funkcií Excelu. COUNTIF funguje tak, že nájde celkový počet buniek vo vybranom rozsahu, ktoré zodpovedajú zadaným kritériám. Môžete napríklad požiadať COUNTIF, aby vám povedal, koľko buniek v stĺpci D obsahuje frázu „Excel je groovy“. Syntax tejto funkcie Excelu je: =COUNTIF (rozsah, kritériá). Rozsah sú bunky, v ktorých chcete hľadať kritériá, kritérium je to, čo chcete, aby funkcia počítala. Ako teda použijeme COUNTIF na počítanie duplicitných hodnôt?
Najprv zadajte nejaké fiktívne údaje do prázdnej tabuľky programu Excel. Do buniek A2:A7 zadajte hodnoty „45“, „252“, „52“, „45“, „252“ a „45“. Potom by sa vaša tabuľka mala zhodovať s tabuľkou zobrazenou priamo nižšie.

Teraz predpokladajme, že potrebujete zistiť, koľko buniek obsahuje duplicitnú hodnotu 45. Funkcia COUNTIF vám to povie za okamih!
- Vyberte bunku A9 a potom stlačte fx tlačidlo.
- Vyberte COUNTIF a stlačte OK otvoríte okno zobrazené priamo nižšie. (Ak máte skúsenosti so vzorcami programu Excel, môžete vzorec zadať priamo do bunky bez použitia dialógových okien)
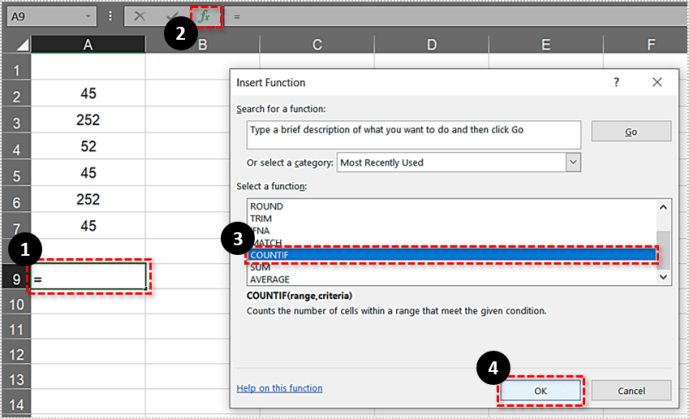
- Kliknite na Rozsah a vyberte rozsah buniek A2:A7.
- Ďalej zadajte 45 v Kritériá textové pole a stlačte OK na zatvorenie okna.

A9 teraz vráti výsledok vzorca 3. Vo vybranom rozsahu sú teda tri bunky, ktoré obsahujú hodnotu 45.
Funkcia funguje takmer rovnako pre text. Ako príklad zadajte „hruška“, „jablko“, „jablko“ a „pomaranč“ do buniek A11:14. Potom by tabuľka mala obsahovať krátky zoznam ovocia, ako je uvedené nižšie.

- Vyberte, ak chcete pridať COUNTIF funkciu do bunky A16.
- Stlačte tlačidlo fx tlačidlo, vyberte COUNTIF a kliknite OK.

Teraz, keď stlačíte OK, A16 by mal vrátiť hodnotu 2. Existujú teda dve bunky, ktoré obsahujú duplikáty jabĺk. Upozorňujeme, že bunky vo vybratom rozsahu nesmú obsahovať žiadne medzery. Ak áno, Excel ich nebude počítať ako duplikáty (pokiaľ zadané kritériá nezahŕňajú presne tie isté prázdne miesta). Tento sprievodca Tech Junkie vám povie, ako odstrániť prázdne miesta z buniek tabuľky Excel.

Počítanie viacerých duplicitných hodnôt
Čo ak však potrebujete nájsť celkový počet duplikátov pre dve, tri alebo viac hodnôt? Možno budete musieť napríklad zistiť, koľkokrát sú v rámci rozsahu buniek duplikované tri sady hodnôt. V takom prípade môžete rozšíriť funkciu COUNTIF tak, aby zahŕňala viacero kritérií.
- Vo svojej excelovej tabuľke vyberte A9.
- Potom kliknite na fx lištu na úpravu pôvodnej funkcie. Pridať +COUNTIF(A2:A7,252) prejdite na funkciu a stlačte Zadajte.

Úplná funkcia sa potom efektívne zmení na =COUNTIF(A2:A7,45)+COUNTIF(A2:A7,252), ako je znázornené na snímke priamo nižšie. A9 potom vráti hodnotu 5. Funkcia ako taká má celkovo 45 aj 252 duplikátov v rámci nášho rozsahu buniek, čo je 5.

Funkcia môže tiež počítať hodnoty v rozsahoch buniek vo viacerých tabuľkách programu Excel. To by si vyžadovalo úpravu požadovaných rozsahov buniek tak, aby obsahovali odkaz na hárok, ako napríklad Hárok2! Alebo Hárok3!, v odkaze na bunku. Ak chcete napríklad zahrnúť rozsah buniek do hárka 3, funkcia bude vyzerať takto: =COUNTIF(A2:A7,45)+COUNTIF(Hárok3!C3:C8,252).
Spočítajte všetky duplicitné hodnoty v stĺpci alebo riadku
Niektorí používatelia Excelu možno budú musieť spočítať všetky duplicitné hodnoty alebo položky v stĺpci tabuľky. Môžete to urobiť aj pomocou funkcie COUNTIF. Funkcia však vyžaduje absolútny odkaz na bunku pre celý stĺpec, v ktorom musíte spočítať všetky duplikáty.
- Kliknite na bunku B2 vo svojej vlastnej tabuľke Excel.
- Kliknite na fx a výberom položky otvorte COUNTIF Okno Argumenty funkcie.
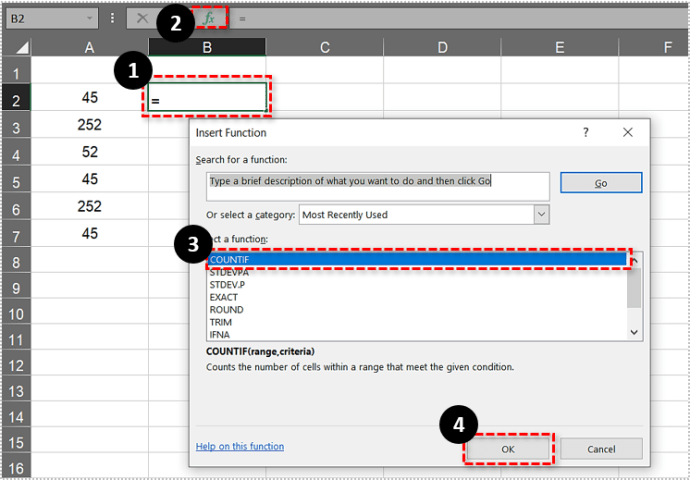
- Zadajte $A$2: $A$7 v Rozsah box.
- Vstup A2 $ v Kritériá box a stlačte OK na pridanie funkcie do tabuľky.

- Bunka B2 vráti hodnotu 3 ako je ukázané nižšie.
- Teraz musíte skopírovať funkciu do všetkých buniek pod ňou B7. Vyberte B2 potom kliknite ľavým tlačidlom myši na pravý dolný roh a potiahnite ho nadol B7.
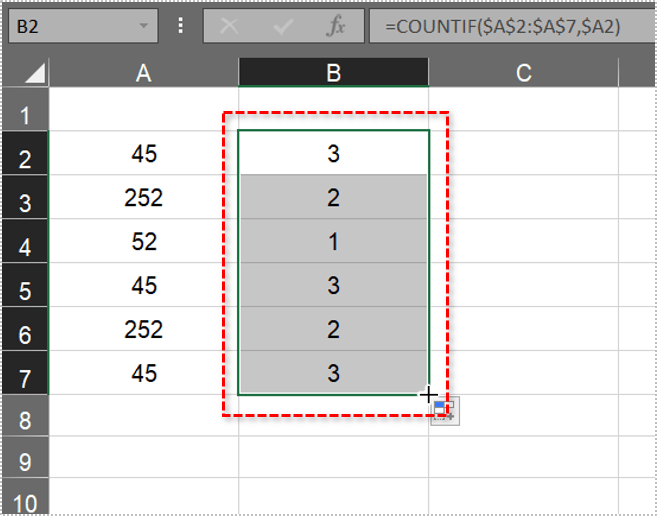
To skopíruje funkciu do všetkých ostatných buniek, ako je znázornené priamo nižšie.
Stĺpec B v zábere vyššie teraz efektívne počíta všetky hodnoty v rozsahu A2:A7. Zdôrazňuje, že 45 sa duplikuje trikrát a že 252 sa duplikuje dvakrát vo vybranom rozsahu. Takže teraz môžete rýchlo nájsť všetky opakujúce sa hodnoty v stĺpcoch alebo riadkoch tabuľky zahrnutím absolútnych odkazov na bunky do funkcie COUNTIF.
Teraz môžete spočítať ľubovoľný počet duplicitných hodnôt alebo položiek vo svojich excelových tabuľkách pomocou COUNTIF. Ak chcete vidieť funkciu COUNTIF v akcii, otvorte túto stránku YouTube.
Poznáte nejaké ďalšie skvelé tipy a techniky programu Excel? Podeľte sa o ne s nami nižšie!