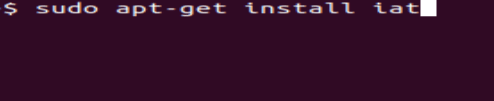S optickými mechanikami, ktoré do značnej miery prešli cestou Dodo, sa teraz všetko sťahuje priamo do vášho zariadenia z internetu. Väčšinou sa o tieto sťahovanie stará príslušný program. Niekedy prichádzajú ako súbory .bin, ktoré nie sú okamžite použiteľné. Aby ste ich mohli použiť, musíte tento súbor BIN previesť na ISO.

V tomto článku budeme diskutovať o tom, ako previesť súbor .bin na súbor ISO.
Súbory BIN
Čo je súbor .bin? Súbor BIN s príponou .bin je binárny súbor. Vo všeobecnosti ide o surovú bajtovú kópiu pôvodného súboru, napríklad klon pôvodného disku alebo súboru. Každý bit a každý bajt na rovnakom mieste ako originál. V prípade komplikovanejších programov a dokonca aj niektorých hier je možné ich stiahnuť ako súbory .bin a potom skonvertovať.
Súbor ISO je iný, je to obraz disku, ktorý možno napáliť priamo na disk CD alebo DVD alebo použiť s virtuálnou diskovou jednotkou, ako je napríklad Daemon Tools. Stále obsahuje binárne dáta, ale je naformátovaný tak, aby sa dal použiť ako bootovacie médium, ako sú DVD s hrami alebo programami, ktoré sme mali.
Konverzia súboru BIN na ISO v systéme Windows
Ak si stiahnete súbor BIN a program nemá žiadnu obsluhu na jeho inštaláciu, budete ho musieť previesť na ISO. Potom ho môžete napáliť na disk alebo použiť niečo ako Daemon Tools na simuláciu prehrávača DVD. Existuje množstvo bezplatných nástrojov, ktoré môžete použiť na vykonanie konverzie. Tu uvediem niekoľko dobrých, ktoré fungujú v systéme Windows 10.
CDBurnerXP

Ako už názov napovedá, CDBurnerXP existuje už nejaký čas. Je to predovšetkým softvér na napaľovanie diskov CD, ktorý dokáže napáliť DVD a konvertovať súbor .bin na .iso a napáliť ho. Nemusíte ho napaľovať na fyzické médium, môžete použiť CDBurnerXP na vytvorenie .iso a potom ho použiť virtuálne, ak chcete.
Sťahovanie je bezplatné, funguje dobre a je veľmi intuitívne. Všetko, čo musíte urobiť, je vybrať zdrojový súbor na konverziu, vybrať výstup a potom nechať nástroj robiť svoju prácu. Používam to vždy, keď musím konvertovať súbory.
WinISO

WinISO je ďalšia bezplatná aplikácia, ktorá prevedie súbor BIN na ISO. Rovnako ako CDBurnerXP sa jednoducho používa a je to malý súbor na stiahnutie. Nainštaluje sa, nastaví sa ako obslužný program pre tieto súbory a potom vám umožní vybrať zdrojový a cieľový súbor a formát. Vzhľad je trochu starý, rovnako ako ostatné aplikácie, ale svoju prácu zvládne. Môžete konvertovať a napáliť alebo len konvertovať, je to úplne na vás.
Ak CDBurnerXP nevyhovuje, WinISO by malo fungovať rovnako dobre.
WinBin2ISO

WinBin2ISO je veľmi zastaralý program, ale funguje bezchybne. Bol navrhnutý od základov tak, aby skrátil prácu pri prevode BIN na ISO a robí to dobre. Sťahovanie je malé a nainštaluje sa za pár sekúnd. Používateľské rozhranie je veľmi jednoduché a vyžaduje, aby ste vybrali zdrojové a cieľové súbory a povedali mu, aby sa previedol.
Ak chcete niečo malé a pri behu takmer neviditeľné, WinBin2ISO je dobrá stávka.
AnyToISO

AnyToISO je ďalší konvertor súborov bin, ktorý pracuje s množstvom typov vstupných súborov na vytváranie obrázkov .iso. Existuje bezplatná a prémiová verzia, ale na príležitostné použitie je bezplatná verzia viac ako postačujúca. Rozhranie je podobné týmto ostatným, jednoduché a výstižné. Vyberte zdroj a cieľ, nastavte ľubovoľné preferencie súboru a nastavte ho tak, aby fungoval. Tento proces je relatívne rýchly a program nezaberá príliš veľa zdrojov.
Uistite sa, že ste si vybrali bezplatné stiahnutie, pokiaľ skutočne nepotrebujete prémiové funkcie.
AnyBurn

AnyBurn bol tiež navrhnutý ako napaľovací softvér, ale dokáže previesť aj súbor BIN na ISO. Rovnako ako ostatné v tomto zozname vyzerá staro a má super jednoduché používateľské rozhranie, no napriek tomu svoju prácu zvládne bez problémov. Nástroj je bezplatný a bol nedávno aktualizovaný, takže je aktuálny, čo je viac, ako sa dá povedať o niektorých z týchto ďalších.
Používateľské rozhranie je jednoduché, vyberte, či chcete konvertovať na obraz ISO, vyberte zdroj a cieľ a nechajte nástroj pokračovať v práci.
Konverzia súboru BIN na ISO na Macu
Pre tých, ktorí používajú Mac, jediný vyššie uvedený program, ktorý bude fungovať na vašom zariadení, je AnyToISO. Ak sa vám nechce používať terminál alebo inú aplikáciu, vyskúšajte to.
Konverzia súboru BIN na ISO v systéme Linux
Používatelia Linuxu majú k dispozícii množstvo možností na konverziu typov súborov, takže pokryjeme len niektoré z nich, napokon, je ťažké prekonať silu open source softvéru a distribúcie.
Konverzia súborov Bin na ISO pomocou príkazu iat
Ak sa nenecháte odradiť zadaním niekoľkých príkazov na termináli, postupujte podľa nich.
- Otvorte okno terminálu, v mnohých linuxových distribúciách môžete písať Ctrl + Alt + T.
- Teraz, za predpokladu, že ešte nie je nainštalovaný, zadajte „sudo apt-get install iat“, bez úvodzoviek, a hit Zadajte.
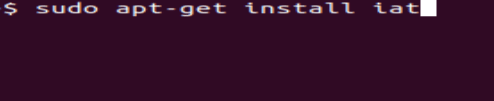
- S nainštalovanými potrebnými knižnicami zadajte „iat [zdrojový_súbor].bin [cieľový_súbor].iso“, nahraďte [zdrojový_súbor] a [cieľový_súbor] názvom vášho súboru .bin a požadovaným novým názvom súboru a stlačte Zadajte.

Konverzia súborov Bin na ISO pomocou príkazu ccd2iso
- Opäť otvorte terminál, zadajte „sudo apt-get install ccd2iso“ a udrel Zadajte.

- Teraz napíšte „ccd2iso[zdrojový_súbor].bin [cieľový_súbor].iso“ a udrel Zadajte.

Váš súbor .bin bude teraz skonvertovaný na súbor ISO.
Čo robiť ďalej s obrazom ISO
Keď máte svoj obraz ISO, máte dve možnosti. Môžete ho napáliť na CD alebo DVD v závislosti od veľkosti alebo ho môžete pripojiť pomocou virtuálnej optickej jednotky. Mám tendenciu rozhodnúť sa pre druhú, pretože už nemám ani optickú jednotku. Na vytvorenie disku v počítači používam Daemon Tools Lite. K dispozícii sú aj iné programy, ale ja používam tento, pretože mi vždy fungoval dobre.
K dispozícii je bezplatná verzia, Daemon Tools Lite a platená verzia. Na väčšinu účelov je bezplatná verzia viac než dostatočná. Stiahnite si súbor, nainštalujte ho, nechajte ho nainštalovať virtuálne ovládače a môžete ísť. Po nainštalovaní vyberte svoj nový ISO, kliknite pravým tlačidlom myši a vyberte Otvorený s. Vyberte DAEMON Tools zo zoznamu a bude namontovaný rovnako ako skutočný optický disk.
Konverzia súborov
Typy súborov a prípony sú iba formáty, ktoré hovoria OS alebo programu, ako ich má čítať a zapisovať. Bez ohľadu na súbor .bin ho môžete pomocou niekoľkých jednoduchých krokov previesť na ISO.
Vytvárate aplikáciu alebo OS zo zdrojového kódu? Trénovali ste vytváranie vlastného Linuxového distro alebo iného OS? Neváhajte a podeľte sa o svoje myšlienky a skúsenosti o konverzii .bin na ISO nižšie.