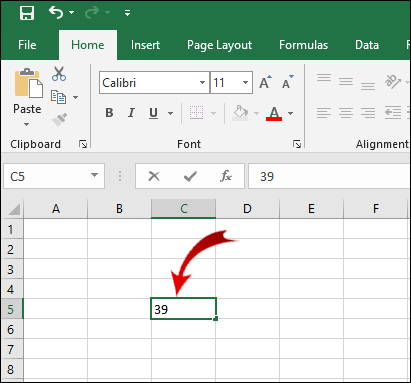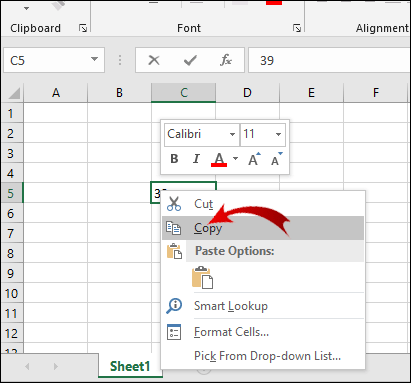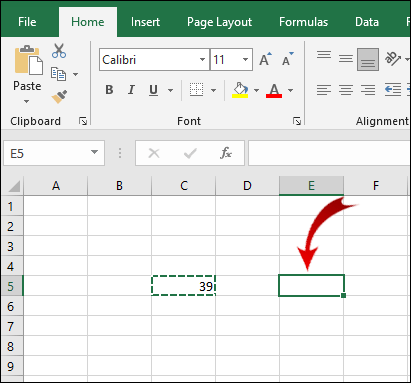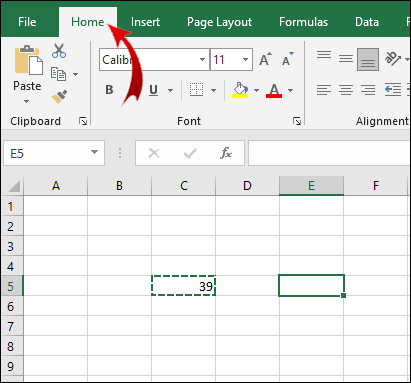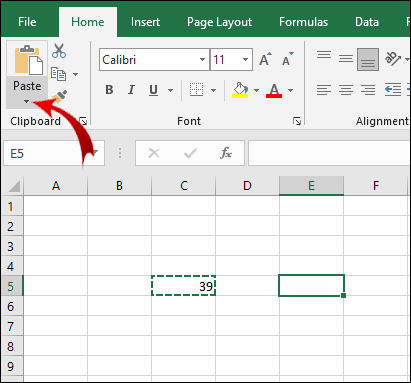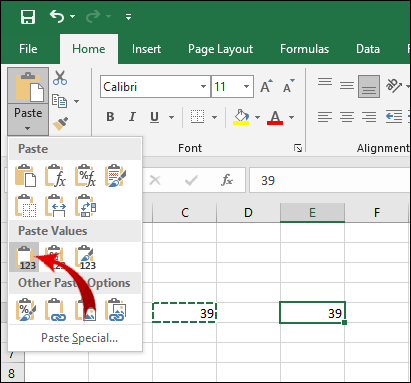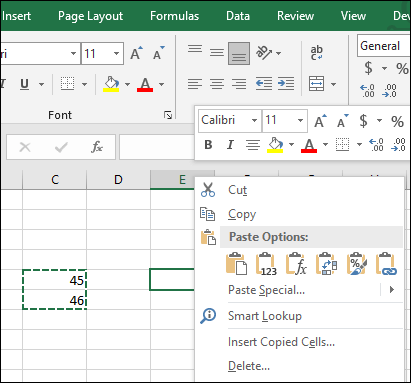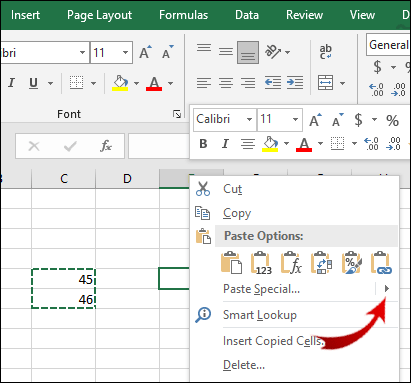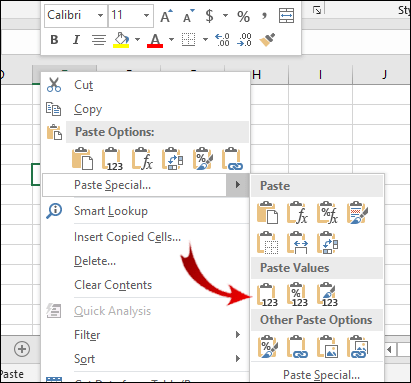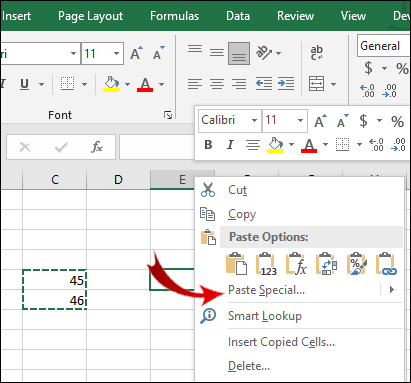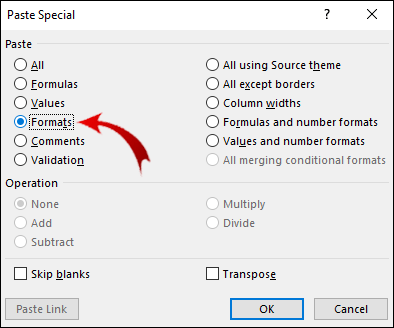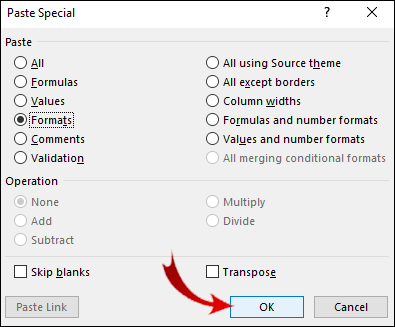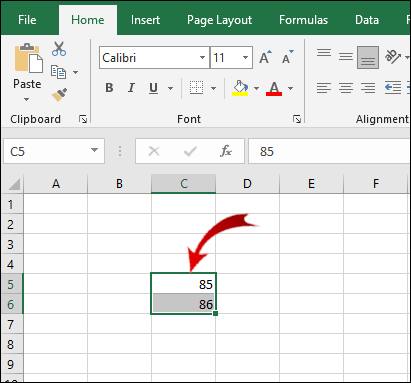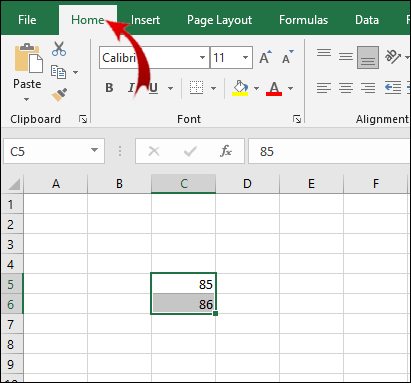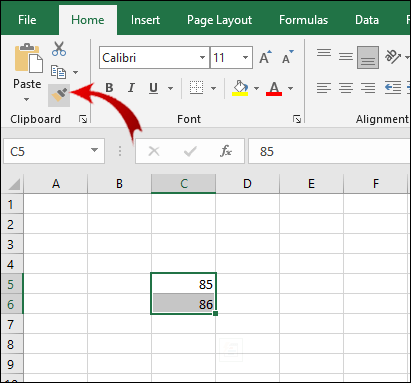Ak chcete do inej bunky skopírovať iba súčet rovnice, pomocou bežnej možnosti kopírovania a prilepenia bude prilepená hodnota zahŕňať vzorec.
![Ako kopírovať hodnoty v Exceli [nie vzorec]](http://pics.vulkandeluxepro1.com/wp-content/uploads/pc-mobile/982/pyqr8kmp2n.jpg)
Ak chcete skopírovať iba hodnotu bunky, potom je tento článok pre vás ten pravý. Tu sa dozviete, ako kopírovať hodnoty buniek bez vzorcov, kopírovať formátovanie buniek a ďalšie užitočné funkcie.
Ako skopírovať a prilepiť hodnoty bez vzorca v Exceli?
Či už chcete skopírovať čísla alebo písmená bez vzorca, existujú dva spôsoby, ako to urobiť. Ak chcete skopírovať hodnotu bunky bez vzorca, postupujte takto:
- Vyberte bunku s hodnotou, ktorú chcete skopírovať.
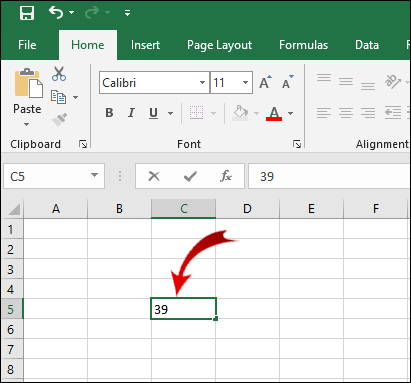
- Kliknite pravým tlačidlom myši na vybranú bunku a kliknite Kopírovať. (Môžete tiež použiť Ctrl + C pre tento krok.)
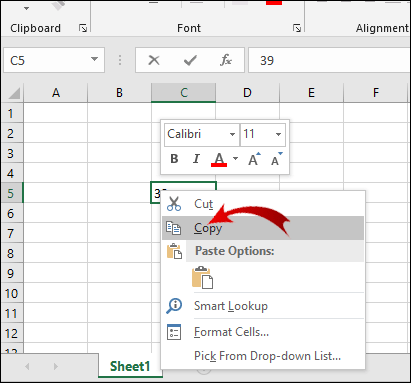
- Teraz vyberte bunku v tabuľke, do ktorej chcete prilepiť hodnotu.
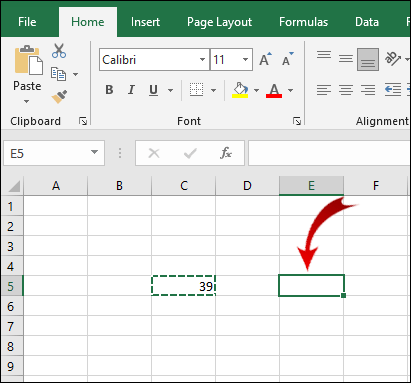
- Choďte na Domov kartu na páse s nástrojmi.
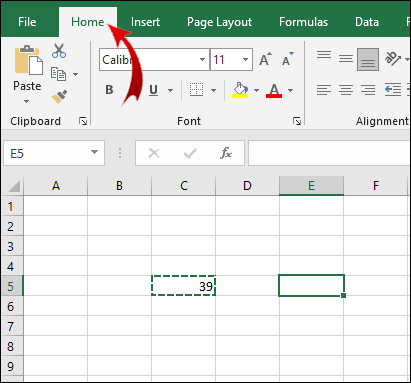
- V Schránka kliknite na Prilepiť tlačidlo s malou šípkou.
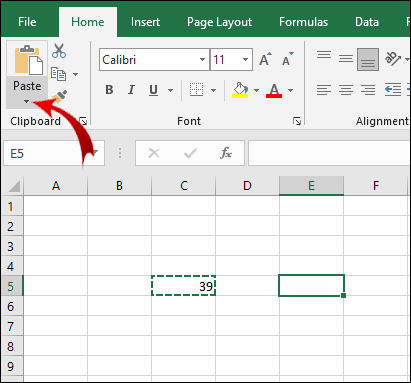
- V rozbaľovacej ponuke pod sekciou Vložiť hodnotykliknite na prvú možnosť v riadku (hodnoty).
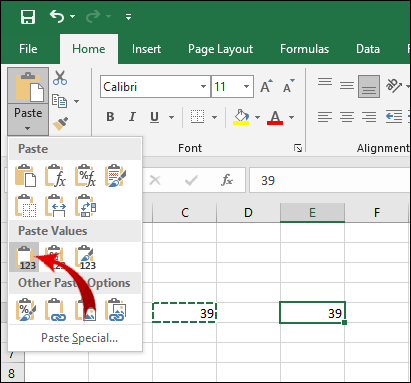
Poznámka: Pomocou tejto metódy môžete vybrať a skopírovať viacero buniek.
Okrem toho existuje jednoduchší spôsob, ako to urobiť:
- Vyberte bunku (bunky) s hodnotou, ktorú chcete skopírovať.

- Kliknite pravým tlačidlom myši na vybranú bunku alebo rozsah buniek a kliknite Kopírovať.

- Teraz kliknite pravým tlačidlom myši na bunku, do ktorej chcete vložiť hodnoty.
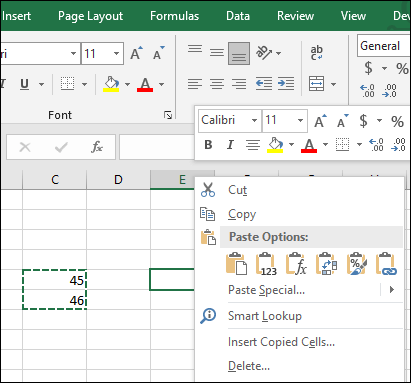
- Umiestnite kurzor na malú šípku hneď vedľa Prilepiť špeciálne… možnosť.
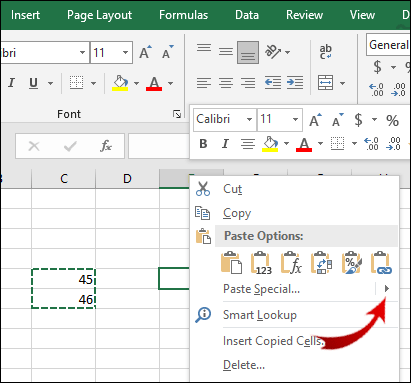
- V rozšírenom menu pod sekciou Vložiť hodnoty, vyberte prvú možnosť v riadku (hodnoty).
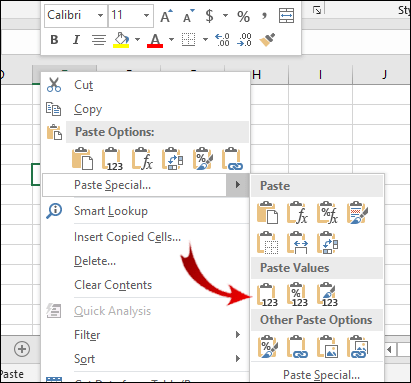
Ako skopírovať a prilepiť podmienené formátovanie?
Rovnako ako v predchádzajúcom príklade budete musieť použiť Prilepiť špeciálne… možnosť. Ak chcete skopírovať a prilepiť bunky s podmieneným formátovaním, postupujte takto:
- Vyberte rozsah buniek s podmieneným formátovaním, ktorý chcete skopírovať.

- Opäť kliknite pravým tlačidlom myši na vybraný rozsah a kliknite Kopírovať (alebo použiť Ctrl + C pre tento krok).

- Vyberte rozsah buniek, do ktorých chcete vložiť podmienené formátovanie, a potom kliknite na Prilepiť špeciálne… možnosť.
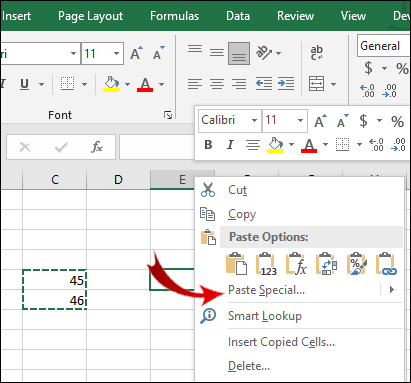
- Teraz, pod Prilepiť oddiel v Paste Special dialógové okno, skontrolujte Formáty.
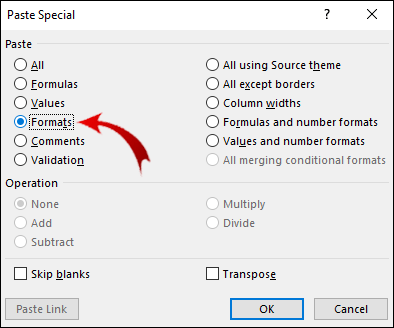
- Po vykonaní výberu kliknite OK.
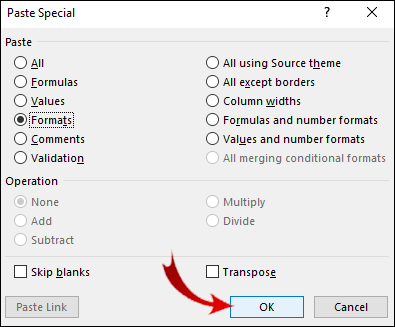
Ďalšou metódou na kopírovanie a prilepenie podmieneného formátovania je použitie Format Painter možnosť:
- Vyberte rozsah buniek s podmieneným formátovaním.
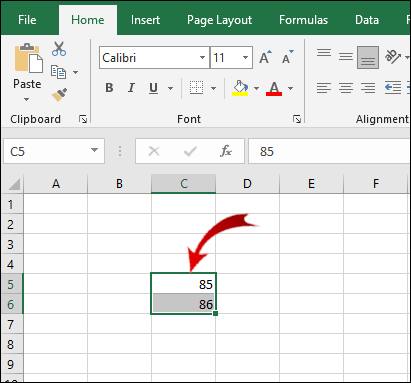
- Ak tam ešte nie ste, prejdite na stránku Domov kartu na páse s nástrojmi.
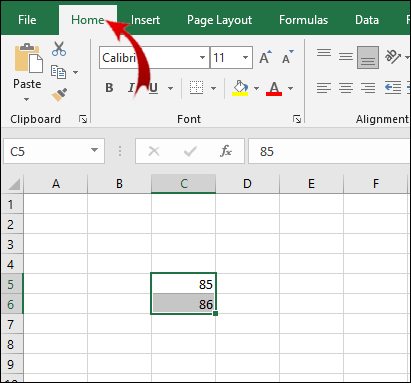
- Teraz, v Schránka kliknite na Format Painter tlačidlo.
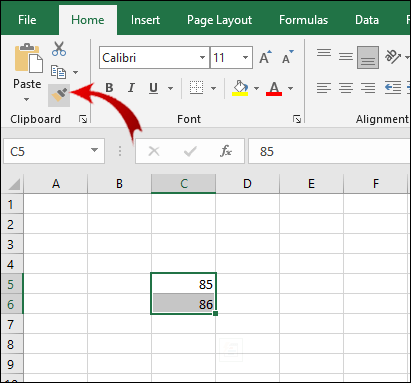
- Presuňte kurzor cez rozsah buniek, do ktorých chcete prilepiť podmienené formátovanie.
Poznámka: Bunky, do ktorých prilepíte podmienené formátovanie, nemusia obsahovať hodnoty. Podmienené formátovanie môžete skopírovať aj do prázdnych buniek.
Okrem toho môžete podmienené formátovanie prilepiť viackrát. V kroku 3 dvakrát kliknite na Format Painter tlačidlo. Po dokončení prilepenia podmieneného formátovania znova kliknite na tlačidlo, čím funkciu prilepenia vypnete.
Ďalšie často kladené otázky
Ako zobraziť vzorce v Exceli namiesto hodnôt?
Príležitostne možno budete chcieť vidieť vzorec za určitými hodnotami. Ak chcete zobraziť vzorce aplikované na bunky, musíte:
1. Prejdite na stránku Vzorce kartu na páse s nástrojmi.

2. V Kontrola vzorcov kliknite na Zobraziť vzorce tlačidlo.

V bunkách, ktoré obsahujú vzorce, teraz namiesto hodnôt vidíte vzorce.
Vytvára program Microsoft Excel presnú kópiu vzorca?
Áno, Excel umožňuje skopírovať vzorec do inej bunky bez zmeny odkazov na bunky.
1. Dvakrát kliknite na bunku so vzorcom, ktorý chcete skopírovať. Bunka je teraz v režime úprav.
2. V riadku vzorcov nad tabuľkou zvýraznite vzorec a stlačte Ctrl + C (kópia).
3. Vyberte bunku, na ktorú chcete použiť vzorec a stlačte Ctrl + V (vložiť).
Poznámka: Ak dvakrát kliknete na bunku a kurzor sa v bunke nezobrazí, musíte povoliť režim úprav. Ísť do Súbor > Možnosti > Rozšírené a v Možnosti úprav kontrola sekcie Povoliť úpravy priamo v bunkách. 
Existuje skratka na skopírovanie vzorca z jednej bunky do viacerých buniek. Platí to však len vtedy, keď sú bunky vedľa seba:
1. Umiestnite kurzor do pravého dolného rohu bunky tak, aby sa zobrazila ako čierny krížik.
2. Kliknite a potiahnite kurzor nad susediace bunky, do ktorých chcete vzorec skopírovať.
3. Keď zvýrazníte bunky, uvoľnite kurzor.
Teraz sa vzorec aplikuje na skupinu buniek.
Ako nahradíte hodnoty v Exceli?
Môžete to urobiť pomocou Nájsť a nahradiť funkcia na nahradenie písmen aj číslic. Tento proces je veľmi jednoduchý.
1. Vyberte rozsah buniek, v ktorých chcete zmeniť hodnoty.
2. Prejdite na stránku Domov kartu na páse s nástrojmi.
3. V Úprava kliknite na Nájsť a vybrať tlačidlo. 
4. Teraz kliknite Nájsť… v rozbaľovacej ponuke otvorte nové kontextové okno. 
5. V Nájsť a nahradiť dialógovom okne vyberte Vymeňte tab. 
6. Teraz zadajte hodnotu, ktorú má Excel nájsť v Nájsť čo textové pole a v Nahradiť s do textového poľa zadajte hodnotu náhrady. 
Poznámka: Kroky 1-3 môžete nahradiť klávesovou skratkou Ctrl + H.
Teraz môžete urobiť dve veci. Ak chcete nahradiť hodnotu iba v jednej bunke, postupujte takto:
1. Kliknite na Nájdi ďaľší tlačidlo. Tým sa vyberie prvá bunka v sekcii, ktorá obsahuje hodnotu, ktorú chcete zmeniť.
2. Kliknite na Vymeňte tlačidlo na nahradenie hodnoty tejto bunky novou hodnotou.
Ak chcete nahradiť všetky hodnoty vo vybranom rozsahu buniek:
1. Kliknite na Nájsť všetko tlačidlo. Týmto sa označia všetky bunky, ktoré majú hodnotu, ktorú chcete nahradiť.
2. Kliknite Nahradiť všetko nahradiť všetky staré hodnoty novými.
Poznámka: Krok 1 môžete preskočiť, ak nechcete identifikovať bunky, ktoré potrebujú náhradu hodnoty.
Ako kopírujete text v Exceli pomocou vzorcov?
Kopírovanie textu so vzorcami vyžaduje, aby ste vykonali základný postup kopírovania a prilepenia:
1. Vyberte bunku s textom a vzorcom, ktorý chcete skopírovať.
2. Stlačte Ctrl + C.
3. Vyberte bunku, do ktorej chcete vložiť text a vzorec, a potom stlačte Ctrl + V.
Prečo Excel kopíruje hodnotu, ale nie vzorec?
Z nejakého dôvodu je váš Excel nastavený na Manuálny prepočet. Musíte to vrátiť do automatického režimu:
1. Prejdite na stránku Vzorce na páse s nástrojmi.

2. V Výpočty kliknite na Možnosti výpočtu tlačidlo.

3. Teraz kliknite na Automaticky.

Ako skopírujete hodnotu a formát v Exceli?
Na dosiahnutie tohto cieľa môžete použiť funkciu „Prilepiť špeciálne“:
1. Vyberte bunku alebo rozsah buniek obsahujúci hodnotu a formát, ktorý chcete skopírovať.
2. Stlačte Ctrl + C.
3. Kliknite pravým tlačidlom myši na bunku, do ktorej chcete vložiť hodnoty a formáty.
4. Umiestnite kurzor na malú šípku vedľa Prilepiť špeciálne…
5. V rozšírenej ponuke pod položkou Vložiť hodnoty kliknite na tretiu možnosť v riadku (Hodnoty a formátovanie zdroja).
Ako zobrazujete hodnotu v Exceli?
Ak je hodnota bunky skrytá a nevidíte riadok vzorcov, môžete túto hodnotu odkryť nasledujúcim spôsobom:
1. Vyberte bunku s hodnotou, ktorú chcete zobraziť.
2. Prejdite na stránku vyhliadka kartu na páse s nástrojmi. 
3. V Šou oddiel, skontrolujte Tabuľka vzorcov. 
Teraz by ste mali vidieť hodnotu vybratej bunky na riadku vzorcov. Prípadne, ak chcete zobraziť hodnoty priamo v bunkách, mali by ste:
1. Vyberte požadovaný rozsah buniek.
2. Prejdite na stránku Domov kartu na páse s nástrojmi.
3. V číslo kliknite na tlačidlo malej šípky v pravom dolnom rohu. 
4. Vyberte Vlastné v Kategória oddiele. 
5. Posuňte posúvač nadol, mali by ste vidieť položku s jednou alebo viacerými bodkočiarkami („;“). Vyberte tento záznam a kliknite Odstrániť.
Teraz by sa mali zobraziť všetky skryté hodnoty vo vybranom rozsahu buniek.
Kopírovanie hodnoty v Exceli bez vzorca
V Exceli sú niektoré funkcie, ktoré intuitívne nedokážete pochopiť. Kopírovanie hodnoty bunky je jedným z nich. Dúfajme, že tento článok vám umožnil prekonať túto prekážku.
Ešte dôležitejšie je, že ste sa naučili kopírovať ďalšie prvky bunky, ako napríklad jej formátovanie a vzorce. „Prilepiť špeciálne“ je funkcia, ktorú budete na tieto účely používať najčastejšie.
Ak si prezeráte dokumenty programu Excel vytvorené niekým iným, teraz viete, ako zobraziť hodnoty a vzorce, ktoré autor skryl. Táto možnosť vám pomôže nájsť všetky dôležité informácie v dokumente.
Mali ste niekedy problém s kopírovaním hodnôt v Exceli? Ak áno, ako ste sa k problému postavili? Dajte nám vedieť v sekcii komentárov nižšie.